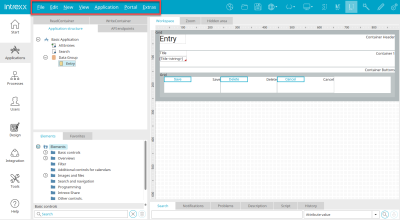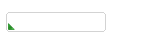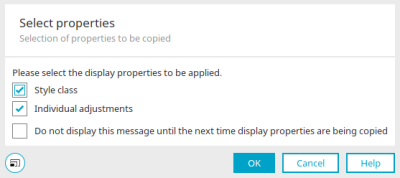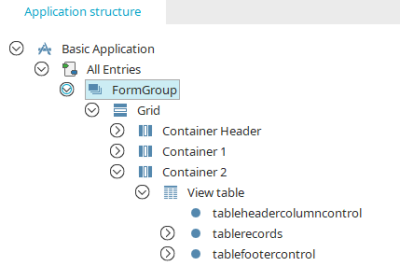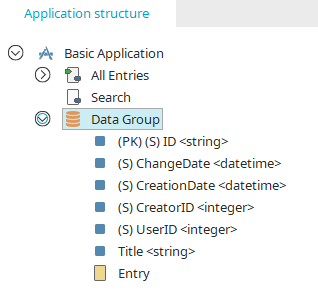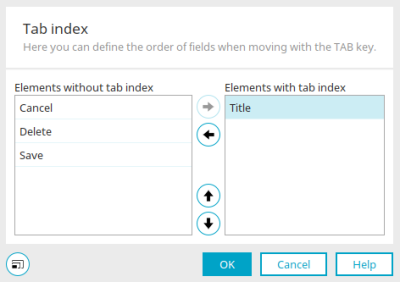Main menu in the Applications module
File
Connect / Disconnect portal service
Click here for more information about this menu.
New, Open, Close, Delete application
These menu items open a dialog where new applications can be created or existing applications can be deleted, copied, opened, unlocked, or closed.
Import / Export application
Information on import and export of applications can be found here.
Publish application
Opens a submenu with the different options for managing versions with or without Git. Click here for more information.
Create entry in application history
Opens a dialog where changes, which were saved, but not yet added to the application history, can be added retroactively.
Save working copy
Saves a working copy of the currently opened application in its current status locally or on the server. The application data will not be applied to this. This file, with the ending *.ixapp, can be loaded again later via the menu item File / Open application.
Delete application
Opens the Application Manager where existing applications can be deleted.
Publish layout files
With this menu item, only the layout files that relate to the application will be published.
Recently opened applications
A list of the most recently opened applications is shown above the "Quit" button. From here, they can be loaded directly.
Quit
Click here for more information about this menu item.
Edit
In the Edit menu, some menu items will only be available if elements have been selected. This means, for example, that the menu item "Group" is only available when multiple elements have been selected on the workspace.
Undo
This command allows you to undo individual editing steps. The size of the history (number of editing steps) will be set in the menu "Extras / Options".
Redo
This command allows you to reproduce individual editing steps that you have previously undone.
Add parent folder, Add child folder, Edit folder, Delete folder, Add document
Click here for more information.
Copy
All elements, as well as pages can be copied to the clipboard. Properties set for them will be retained.
Copy page with permission
The page is copied with the page permissions set in the application properties.
Insert
Copied elements will be inserted from the clipboard. Pasting elements with all defined properties can only be executed within the same data group.
Delete
The selected element will be deleted.
Copy grid structure
Copies the grid without the contents. Elements contained there are not copied.
Set focus
This menu item can be selected for the following elements:
When the page is loaded, the selected element will have the focus.
The selected element will have a green arrow on the workspace in the Applications module.
Copy / Apply view
With the "Copy view" menu item, the style properties of the currently highlighted control can be copied.
Then select the element to which you want to transfer the copied view using the "Apply view" menu and then the "Apply view" menu.
Apply view
"Style class" only takes over the style class. If only the style class is applied, individual adjustments, which have already been defined, are not changed. "Individual adjustments" only accepts individual adjustments. If only the individual adjustments is applied, the style class, which has already been defined, is not changed. "Do not show this message again until the next copying of view properties" means that the dialog is no longer displayed when a view is copied until you copy the view of a control again.
Move to hidden area
This menu moves the selected element to the hidden area.
Create template
Creates a template for new elements based on the properties of the selected element.
Display links
With this function, all of an element's links with other elements will be shown in the Search window (e.g. pages with buttons that open other pages)
Properties
This menu item opens the properties of the currently selected element.
Details
This menu item can only be accessed if the setting "Enable expert options" is activated in the menu "Extras / Options".
Group
The elements selected in the workspace will be gathered together in a grouping.
Ungroup
The grouping is removed.
Edit script
Via this menu item, the corresponding script editor for editing
-
JavaScript for desktop
-
JavaScript for mobiles
-
Velocity script
-
Groovy script
will open.
Homepage
Clicking on this menu item will define the currently selected page as the start page of the application.
Create label
With this menu item, a "static text" element will be created, which contains the title of the selected element and which can be used as a label for the element.
Create a date picker
Click here for more information about this menu item.
Show / Hide elements
Shows or hides the elements of a page in the application structure. The properties dialog of a page element can also be reached here via the "Edit" menu or by double-clicking on it. If a page element is selected in the application structure, it will be highlighted on the workspace.
Show / Hide data fields
Shows or hides data fields and references of a data group in the application structure.
Define tab order
Opens a dialog in which a tab index can be defined.
Define tab order
In the browser, users can move from one edit element to the next with the TAB key. This order will be defined via this menu item.
Elements without tab index
In this list, you can see of all of the elements that can be selected for the tab index. Write-protected elements are written in italics. They can also be added to the tab index.
Elements with tab index
When the TAB key is pressed in the browser, the focus will move from one element to the other in the order defined here. The order of the elements can be adjust via drag & drop.
![]()
![]() Add element to tab order / Remove element from tab order
Add element to tab order / Remove element from tab order
Moves the selected element to the respective list.
![]()
![]() Move up / Move down
Move up / Move down
Adjusts the order.
Edit web services
This menu item opens the settings dialog for web services.
Decrease frame / Increase frame
This menu decreases or increases the frame area of the Grid element on the workspace, respectively.
Set full size
With this option, an "image" element will be shown on the workspace in its original dimensions.
Create preselection
If a view table is selected, a preselection can be created from this menu item.
Delete preselection
Deletes the preselection.
Move left / Move right
With these menu items, the order, and also the priority, of preselections in a view table can be adjusted. The following applies: The further to the left a preselection is placed in the table, the higher its priority. If, for example, you use a preselection for customer data, which filters all of the customers with the country code "DE", and this is positioned on the far left, then all of the preselections that are to the right of this preselection will use the filter result of this first preselection. This means that the additional preselections will filter customers with the country code "DE".
Edit layout / Edit for mobile devices
For every application, individual styles for desktops and mobile devices can be defined by using these menu items, these are included when the application is exported.
Design presets for elements
This menu item opens a dialog where margins and user-defined style classes for elements in layouts without tables can be edited.
Decrease grid
The grid on the workspace can be made smaller with this menu item.
Increase grid
The grid on the workspace can be made bigger with this menu item.
New
In addition to the area toolbox and the context menus of the application structure, all application structure elements can be created via this menu item. This page is shown when an element in the application structure is selected.
Page wizard
The Page wizard will help you with creating new pages.
Form wizard
The Form wizard will help you with designing new pages.
Copy GUID
Via this function the GUID of the following controls can be copied to the clipboard, if they are selected in the application structure:
-
Application
-
Page
-
Data group
-
Data Field
-
Reference
-
Reference data field
Copy name
Via this function the name of the following controls can be copied to the clipboard, if they are selected in the application structure:
-
Data group
-
Data Field
-
Reference data field
View page with elements
This menu item allows you to create a view page based on the selected edit page; it will contain all elements of the edit page as view elements. The view elements will then be already connected to a corresponding data field and located at the same position were placed on the edit page.
View
In this menu, the individual areas of the "Applications" module can be shown or hidden.
Restore default view
Restore default view will rearrange all areas back to the default.
Application
Import / Export texts
With this menu item, all descriptions or titles of elements in an application will be exported in the formats CSV, XLS or XML. The function can be used in the translation of applications into other languages.
Language constants
Opens the dialog to manage application language constants.
Refresh
Individual elements may be assigned layout attributes via the Styles tab in the properties dialog. If you have an application open for editing and switch to the "Design" module to change style properties there, the changed attributes will not be available in the "Applications" module until you update the application.
Permissions
Opens a dialog where the application permissions can be configured.
Show license
This menu item is available when a licensed application is opened. Information on the publisher and notes about the license can be found here.
Application history
Opens a dialog where the history entries can be managed.
Compare with last entry of application history
Opens a dialog where the current state can be compared with the last entry in the history.
Compare with entry of application history
Opens a dialog where the current state can be compared with entries in the history.
Properties
Opens the properties dialog for the application.