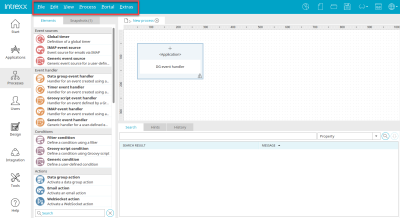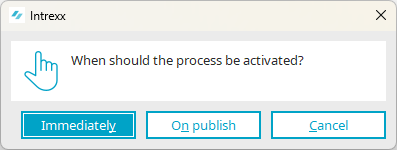File
Connect / Disconnect portal service
Click here for more information about this menu.
New process
Opens a wizard for creating a new process.
Open process
Opens the Process Manager where existing processes are listed and can be opened for editing.
Open process as copy
Creates a copy of the current process and opens it on the workspace.
Close process
Closes a process.
Close all processes
Closes all currently opened processes.
Import / Export process
Click here for more information.
Publish process / Publish process with history
Publishes the currently opened process to the server. Click here for more information.
Create entry in process history
Opens a dialog where changes, which were saved, but not yet added to the process history, can be added retroactively.
Save process locally
With this menu item, a process with the current changes to a local or network directory of your choice with the ending .ixpr.
Delete process
Opens the Process Manager where existing processes can be deleted.
Export as graphic
This menu item allows a process to be exported as an image file.
Quit
Click here for more information about this menu item.
Edit
Copy GUID
Copies the GUID of the currently selected process element to the clipboard.
Copy
Copies the currently highlighted element on the workspace to the clipboard.
Insert
Select "Paste" from the context menu when the contents of the clipboard should be inserted into a specific location on the workspace. Select "Insert" from the context menu if the contents of the clipboard are to be inserted at a specific location in the workspace. If Groovy elements (e.g. Groovy script event handler) are pasted from the clipboard, one may choose to either create a copy of the original script file or a reference to the original script. When inserting a Groovy script element, the following query will be output. Confirm with "Yes" if you wish to create a copy of the original script. Select "No" to only create a reference to the original script.
Remove element
Deletes the currently selected element.
Delete element with connections
Deletes the currently selected element and all of its connections to other elements.
Edit script
Opens the Groovy script editor if a Groovy script element is highlighted. The relevant script will be loaded automatically.
Edit connection ID
Opens a dialog to edit the connection ID for Groovy script conditions and generic conditions.
Copy / Apply size
"Copy size" copies the size of an element, if it selected on the workspace. Click on "Apply size" to apply the size, which was copied in the previous step, to the currently selected element.
Create background box from selection
Visually groups the selected elements together with a colored background.
Activate element
Activates the currently highlighted element.
Deactivate element
Deactivates the currently highlighted element. All functions of the element will therefore no longer be run in the process. Deactivated elements will be displayed on the workspace grayed out. Subsequent actions will no longer be executed.
Activate all selected elements
Activates all elements that are highlighted on the workspace.
Deactivate all selected elements
Deactivates all elements that are highlighted on the workspace.
Select this and all following elements
Highlights the currently selected element and all following elements that follow it in the process chain.
Select all elements
Highlights every element which is currently on the workspace.
Display links
With this function, all of an element's links with other elements will be shown in the Search window. This menu item is available if a Groovy script element (e.g. Groovy script event handler) is selected. This allows you to check whether the script file specified there is used in other Groovy elements.
Show in element overview
Selects the element in the process overview area.
Create snapshot
Creates a snapshot.
Start global timer
If a global timer is selected, the corresponding timer job will start.
Properties
Opens the properties dialog of the currently selected element.
Details
Opens the details dialog with additional information about the currently selected element. This menu item is only accessible if the expert options have been activated in the Extras menu / Options.
View
In this menu, the individual areas of the module can be shown or hidden.
Global views
Click here for more information about this menu item.
Restore default view
Restore default view will rearrange all areas back to the default.
Process
Activate / Deactivate
Activates or deactivates the process. If a process is deactivated, a link will be shown under the title. Clicking on this link will activate the process again.
If you click on this link, a message will appear.
If you click "Immediately", activation will immediately take effect on the server. In the case of "On Publish", the process is initially only marked as active. It will be activated the next time the process is published on the server. The message is also issued when a process is deactivated, it can be deactivated immediately or on release here too.
Import / Export texts
From this dialog, all descriptions or titles of elements in an application can be exported in the formats CSV, XLS or XML. The function can be used in the translation of applications into other languages.
Analyze log file
Opens a dialog where you can access the log file entries.
Properties
The process's properties can be modified here.
Process history
Opens a dialog where the history entries can be managed.
Compare with last entry of process history
Opens a dialog where the current state can be compared with the last entry in the history.
Compare with entry of process history
Opens a dialog where the current state can be compared with entries in the history.
Details
Opens the details dialog for the process. This menu item is only accessible if the expert options have been activated in the Extras menu / Options.