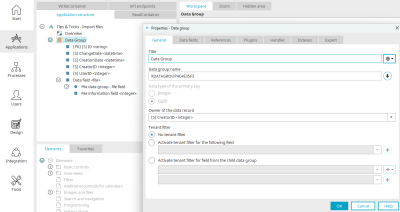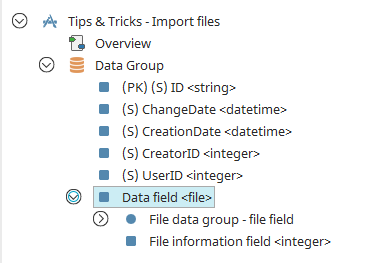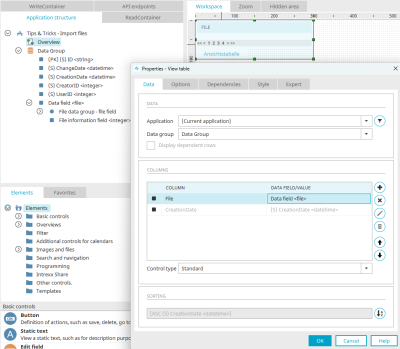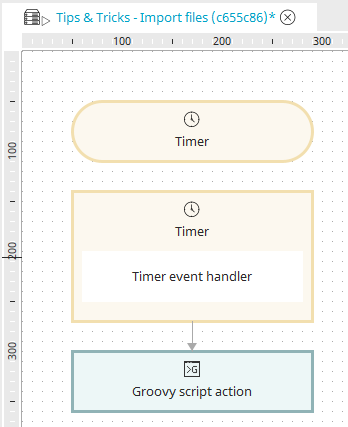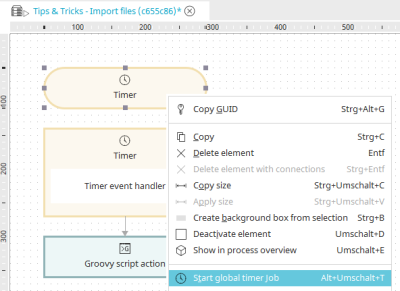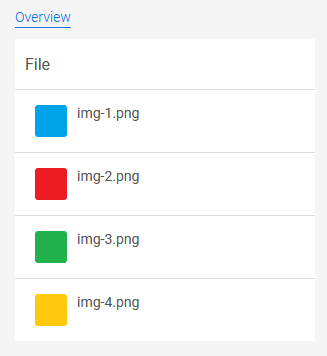Tips and Tricks - Importing files
With "g_dgFile", any files can be imported into an Intrexx application as file attachments. In this example, a time-controlled process that uses Groovy will be used to search through a directory for .png files and then write these to an application as an attachment.
You can download a sample application, process and four PNG image files here. Unzip the file. Here you can see the directory "bilddateien-png" containing four PNG files, which you can use for testing, and the file "help.2.tipps-tricks-dateien-importieren-app-process.zip". These can be imported as usual.
Find out more about the class "g_dgFile" here.
The sample application possesses a data group that uses a GUID as the data type of the primary key. This data type can be selected when you create a new data group.
Furthermore, the data group has a file data field.
The Overview page has a table that is connected to the data field from the data group.
The sample process has a timer with a timer event handler and a Groovy script action. Double-click to open the Properties dialog of the Groovy script action. Switch to the "Script" tab and open the Intrexx Editor. You will find the following Groovy script there.
import groovy.io.FileType
// Connection to portal data base
def conn = g_dbConnections.systemConnection
// Source direction
def path = 'c:/img/'
// the source directory should be searched in a depth of three subdirectories
// for .png and .PNG
new File(path).traverse(
type:FileType.FILES,
nameFilter:~/.+\.(?i)png$/,
maxDepth:3
){ pngFile ->
// in the Closure, each .PNG file is available as java.io.file
// in the variable pngFile
// for each file a record is created, to which the files are
// will be added later as an attachment
// the GUID is the GUID of the data group from the application
def id = newGuid()
g_dbQuery.executeUpdate(conn, "INSERT INTO DATAGROUP('B78B96ADA0A81927B7ED013946ED7DC0331CCEC2') (STRID) VALUES (?)") {
setString(1, id)
}
// now the file can be attached to the record, where
// the GUID corresponds to the GUID of the file data field
// the source file is moved, i.e. it is no longer located afterwards
// in the source directory
g_dgFile.move(guid: "185C69FFD1D97C10F3C09BC1D0D2C1633BEAE039", id: id, file: pngFile, deleteAlways: false, triggerWorkflow: false)
}Replace the path "c:/img/" with the name of the directory where the images you would like to import are stored. You can import other file types such as PDF files. The script then needs to be adjusted accordingly.
The executor of the portal service must have write access to the directory where the files are located. This is especially important for network drives. If a directory contains more than just png files, the file extensions need to be checked.
Replace the GUIDs for the data group and data field in the Groovy script with the corresponding GUIDs from your application. You can select your target application in the area Application structure and determine the respective GUIDs there. After you have done that, close the Editor and the Properties dialog of the Groovy script action by clicking on "OK". Save the process and start the timer from the context menu or via the Edit menu.
Below, you can see the files in the target application.