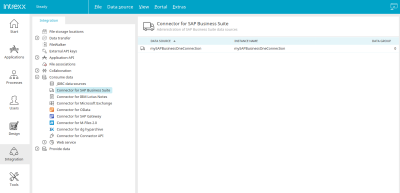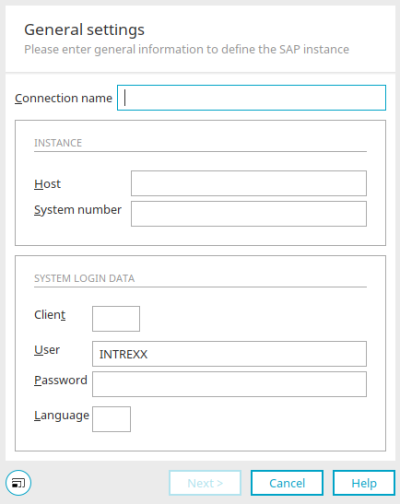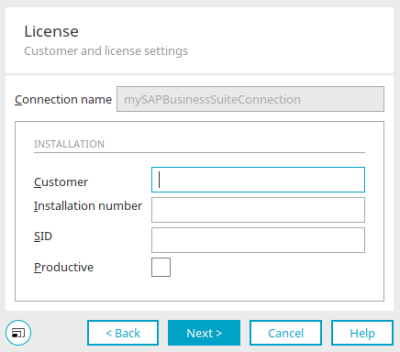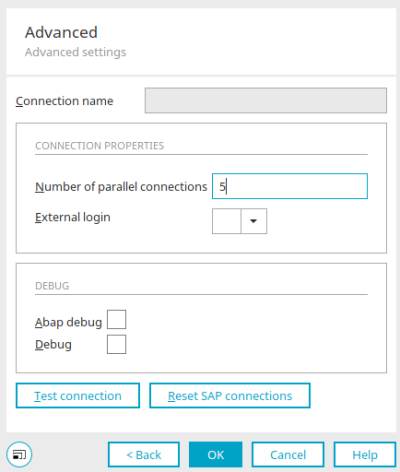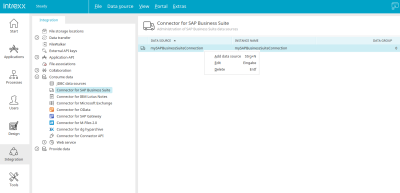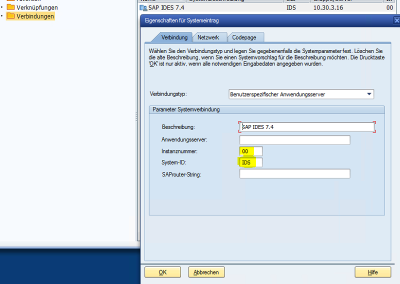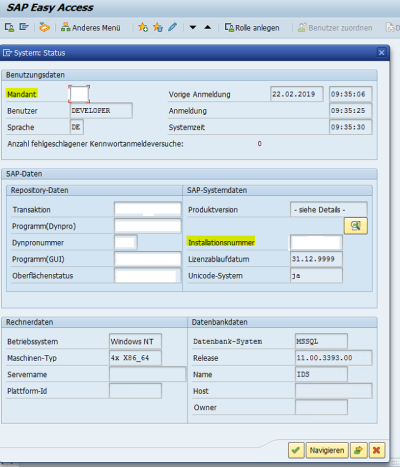To use the Connector for SAP Business Suite, please refer to"Installation" for information on the requirements. Then create a connection as described here. The connection can then be integrated into any application.
Creating a connection
To create a connection, switch to the "Integration" module.
Select the connector for SAP Business Suite below "Consume data" in the left-hand area of the module. A wizard can now be opened via the main menu "Data source / Add instance" or the corresponding context menu to help you configure a new connection to your SAP Business Suite system.
General properties
Enter a unique connection name here (e.g. SAP, CRM, ERP, OLTP). The separation development system / productive system is not recommended.
Instance
Host
Enter the path to the SAP Server, (for example IP (192.168.200.100) or router string in the format /H//S/3299/H/).
System number
Enter the number of the system (00..99). Click here to find out how to identify your System Number.
System login data
Tenant
Enter the client of the SAP System (000..999). Click here to find out how to identify your Client.
User / Password
Enter the username and password for the technical portal user.
Language
Enter the login language (for example DE, EN, FR).
Click "Next".
License
Customer
Enter your INTREXX GmbH customer number here.
Installation number
SAP installation number of the connected SAP system. Click here to find out how to identify your System Number.
SID
SID System-ID of the connected SAP System (three-character identifier, such as CRD). Click here to find out how to identify your SID.
Productive
Activate this setting for live use of the Connector for SAP Business Suite.
Click "Next".
Advanced
Number of parallel connections
Define the number of the parallel connections to the SAP system performance parameter.
External login
Specifies which external login in the "User" module is being used for personalized logins to the SAP system.
Debug
Abap Debug
Debug Activates ABAP debugging (only for experts)
Debug
Additional trace information for debugging.
Test connection
Click on this button to test the connection.
Reset SAP connections
Disconnects all SAP-JCO connections.
Click "OK" to complete the configuration of the connection.
Edit file storage location
Every connection created by you is listed in the right-hand area. The number of external data groups in applications that use the connection is displayed in the "Data groups" column. You can access all functions for editing via the "Data source" main menu or the context menu if an existing connection is selected in the right-hand area. In the next step, you can now integrate the connection with an external data group in an application in order to use the external data there in real time. Click here for more information.
Request license
A license is required so that the portal server can access SAP. A temporary license for testing purposes can be requested free of charge. To request one of these licenses, you require the following information from the SAP systems you are connecting to:
-
System number (Instance number)
-
SID (System ID)
-
Client that is intended for the communication with Intrexx
-
Installation number
You can find the Instance number and System ID as the registered SAP user in the SAP GUI properties.
You can find the Client and Installation number in the SAP GUI System Status. You can access this via the System menu / Status. Please request the license from your partner or from INTREXX GmbH.
Adjusting VTL and Groovy scripts
If you upgrade to Intrexx 20.09 from Intrexx version 6 or older, user-defined Groovy scripts must be modified accordingly because the SAP JCo libraries have changed.
Groovy
Delete the following line:
import com.sap.mw.jco.JCO;
The definitions
def JCO.Client l_client = null; // CONNECTION TO AN SAP SYSTEM
def JCO.Function l_function = null; // PROXY TO AN SAP FUNCTION MODULE
def JCO.Table l_table = null; // SAP TABLE OBJECT
have to be replaced with
def l_client = null; // CONNECTION TO AN SAP SYSTEM
def l_function = null; // PROXY TO AN SAP FUNCTION MODULE
def l_table = null; // SAP TABLE OBJECT
SAP Portal Plugin Transport
Intrexx portals access the SAP system using an RFC API. This RFC API is discretionary as an SAP transport and is not an official component of the Connector for SAP. The transport can be found here: Installation directory adapter/sap/ (130405-POPIWAS-2010.zip). Currently, there are two versions available:
-
Version for SAP Gateway systems from Basis 6.10 (Standard) or higher
-
Version for Basis 4.6 (complete API, limited functionalities)
The SAP Portal Plugin (the RFC API) must be imported into the SAP system. The included SAP objects use the namespace "/IATL/". An object list which accompanies the transport contains all of the transport's objects.
By examining this list, make sure that the contained objects do not conflict with your own SAP ABAP objects. Always install the transport first of all in a test or development system and if necessary, ensure that a defective import can be reversed.
No liability can be assumed for damages that occur due to importing the SAP Portal Plugin.
After the import, create a service user for accessing SAP from the portal later. This can take place in the same way as is usual for the typical users "ALEREMOTE" or "BWREMOTE" in the SAP environment.
More information
SAP Trust Manager SSO configuration
API Description Part 1 - Overview
API Description Part 2 - SAP Portal Plugin
API description part 3 - Implementation of own processing modules
API description part 4 - sample coding
Developer's Guide Part 2 - Integration scenario SAP external data group
Developer's Guide Part 3 - Scripting integration scenario
Developer Manual Part 4 - Personalized SAP Access / Single Sign On (SSO)