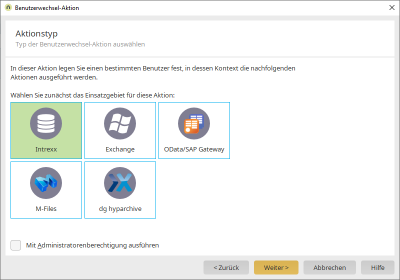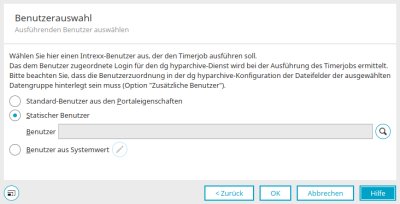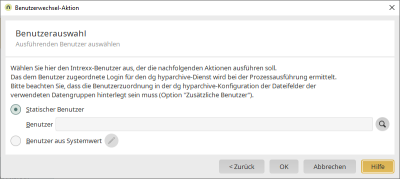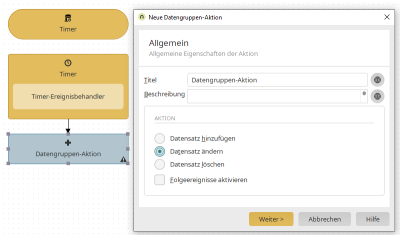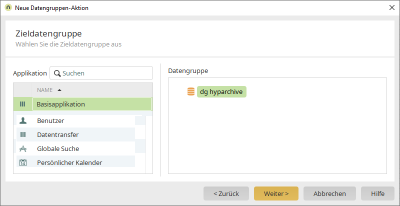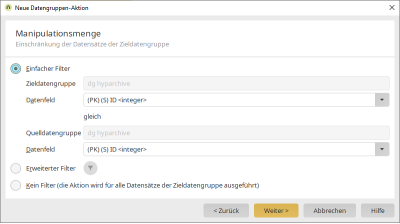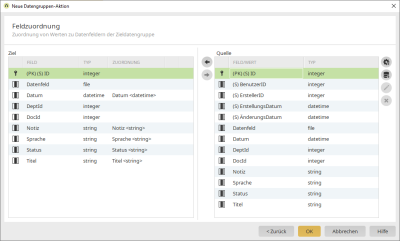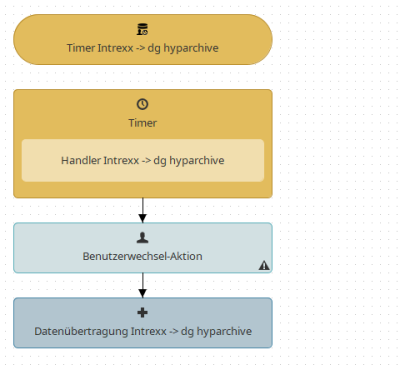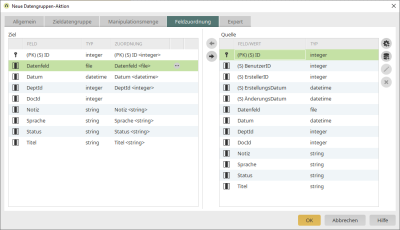Connector für dg hyparchive in Prozessen
Benutzerwechsel-Aktion
Da in Prozessen keine interaktive Benutzeranmeldung an Fremdsystem möglich ist, muss im Prozess vor dem Auslösen von hyparchive-Aktionen zunächst eine Anmeldung an dg hyparchive stattfinden. Dazu stehen zwei verschiedene Optionen zur Verfügung, über die ein in der dg hyparchive-Konfiguration hinterlegter zusätzlicher Benutzer für die Authentifizierung ausgewählt werden kann. Für Timer-gesteuerte Datengruppen-Prozesse kann der Benutzer direkt in der Timer-Konfiguration gewählt werden. Eine andere Möglichkeit bietet die Benutzerwechsel-Aktion. Mit dieser ist es möglich, innerhalb eines Prozesses auf den dg hyparchive-User zu wechseln.
Dazu erstellen Sie eine neue Benutzerwechsel-Aktion und wählen als Aktionstyp "dg hyparchive" aus. Im nächsten Schritt kann dann der Benutzer ausgewählt werden, unter dem die folgenden Aktionen ausgeführt werden sollen.
Benutzerauswahl
Standard-Benutzer aus den Portaleigenschaften
Wenn kein bestimmter Benutzer ausgewählt ist, wird mit dieser Option automatisch der Benutzer verwendet, der in den Portaleigenschaften definiert ist.
Statischer Benutzer
Zeigt Pfad und Namen des Benutzers an, in dessen Kontext die Abfragen ausgeführt werden.
![]() Benutzer auswählen
Benutzer auswählen
Öffnet einen Dialog, in dem der Benutzer aus dem Modul "Benutzer" ausgewählt werden kann.
![]() Auswahl entfernen
Auswahl entfernen
Trägt den ausgewählten Benutzer wieder aus.
Benutzer aus Systemwert
Mit dieser Option kann ein Systemwert definiert werden, der eine Benutzer-GUID liefert.
![]() Systemwert bearbeiten
Systemwert bearbeiten
Öffnet einen Dialog, in dem der Systemwert konfiguriert werden kann.
Wird hier kein Benutzer festgelegt, so läuft der globale Timer im Kontext des Benutzers, der den Prozess zuletzt veröffentlicht hat.
Stempeldaten Synchronisation
Im Gegensatz zu Dateien werden die Stempeldaten eines über Intrexx in dg hyparchive gespeicherten Dokuments in den Intrexx-Datengruppen-Feldern gespeichert. Wenn Stempeldaten eines Dokuments direkt in dg hyparchive geändert werden, können diese nicht ohne weiteres unmittelbar automatisiert in Intrexx synchronisiert werden. Daher aktualisiert Intrexx die Felder eines dg hyparchive-Stempels automatisch, sobald der Datensatz auf einer Ansichts- oder Eingabeseite geöffnet wird. Um die aktuellen Daten auch in Intrexx zu speichern, muss der Benutzer anschließend auf "Speichern" klicken. Dieser Vorgang lässt sich über einen Prozess auch automatisieren, so dass die Metadaten einer Intrexx-Datengruppe in regelmäßigen Abständen mit den Objekten in dg hyparchive synchronisiert werden können.
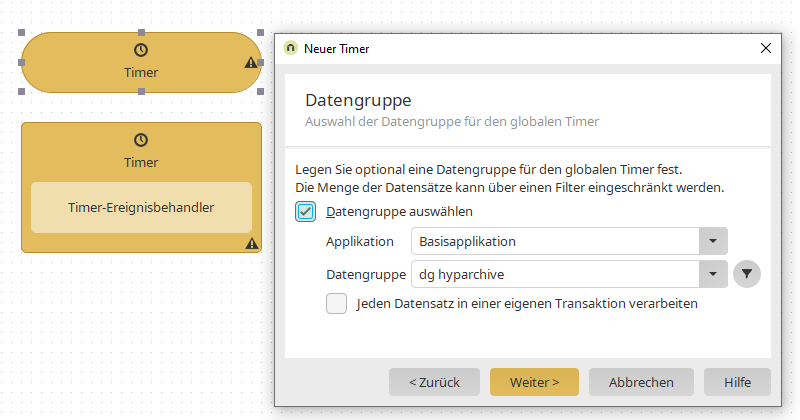
Erstellen Sie dazu einen neuen Prozess mit einem zeitgesteuerten Ereignis (Globaler Timer). Wählen Sie im Timer-Konfigurationsdialog die dg hyparchive-Datengruppe aus und definieren Sie ggfs. einen Filter.
Im nächsten Schritt müssen Sie einen Benutzer auswählen, für den in der dg hyparchive-Konfiguration statische Anmeldedaten hinterlegt wurden.
Verbinden Sie nun eine neue Datengruppen-Aktion (Aktion "Datensatz ändern") mit dem Timer-Ereignisbehandler.
Als Zieldatengruppe wird die gleiche Datengruppe wie im Timer ausgewählt.
und als Einfacher Filter die beiden ID-Felder ausgewählt.
In der Feldzuordnung können Sie nun die Felder aus der Ausgangsdatengruppe der Zieldatengruppe zuweisen, für die die dg hyparchive Stempeldaten neu gelesen und gespeichert werden sollen. Bitte beachten Sie dabei, dass die Dateifelder hier nicht synchronisiert werden dürfen, da ansonsten eine neue Version in dg hyparchive erstellt wird. Bestätigen Sie den Dialog mit "OK" und speichern Sie den Prozess. Durch das Einlesen der Datensätze aus der Ausgangsdatengruppe werden die Daten von dg hyparchive neu gelesen und im nächsten Schritt wieder in den zugewiesenen Datenfeldern in Intrexx gespeichert.
Dateitransfer zwischen Intrexx und dg hyparchive
Üblicherweise werden Dateien und Dokumente physisch nur auf dem dg hyparchive Server gespeichert und von Intrexx zur Laufzeit geladen, wenn ein Benutzer auf eine dg hyparchive-Datei im Portal zugreift. Unter Umständen kann es auch sinnvoll sein, Dateien von dg hyparchive nach Intrexx zu übertragen oder bestehende Dateien aus Intrexx-Portalen nach dg hyparchive zu kopieren. Dazu können in den Datengruppen-Aktionen Dateifelder zwischen Intrexx und dg hyparchive-Datengruppen zugewiesen werden. Wird von einer dg hyparchive-Datengruppe gelesen und in eine Intrexx-Datengruppe geschrieben, werden die Dateien aus dg hyparchive auf den Intrexx Portal Server kopiert. Umgekehrt können Dateien aus Intrexx-Applikationen nach dg hyparchive kopiert werden, indem von einer Intrexx-Datengruppe gelesen und in eine dg hyparchive-Datengruppe geschrieben wird. Über Filter auf die Ausgangsdatengruppe kann festgelegt werden, welche Datensätze und damit Dateien an das jeweilige Zielsystem übertragen werden sollen. Das folgende Beispiel verdeutlicht die Übertragung von Dateien aus Intrexx nach dg hyparchive:
Zunächst werden die Datensätze Timer-gesteuert aus einer Intrexx-Datengruppe gelesen. Anschließend findet über eine Benutzerwechsel-Aktion eine Anmeldung am dg hyparchive-Server statt. Danach werden die Dateien und Metadaten aus den Intrexx-Datengruppenfeldern über eine dg hyparchive-Datengruppen-Aktion nach dg hyparchive übertragen. Die Feldzuordnung sieht dabei wie folgt aus:
Import und Export von hyparchive Konfigurationen
dg hyparchive-Konfigurationen werden automatisch bei einem Portalexport mit exportiert und beim Import wieder angelegt. Soll eine einzelne Konfiguration in ein anderes Portal exportiert werden, so ist dies derzeit nur über das Dateisystem möglich.
Die Konfigurationsdateien befinden sich unterhalb des Portalverzeichnisses internal/cfg/dghyparchive. Jede Konfiguration besteht aus einer XML-Datei, wobei der Dateiname der Konfigurations-GUID entspricht.
Soll nun eine Konfiguration in ein anderes Portal übertragen werden, kann einfach die entsprechende Datei kopiert und in das gleiche Unterverzeichnis des Zielportals eingefügt werden. Nach einem Neustart des Portal Servers ist die Konfiguration im Modul Integration verfügbar.