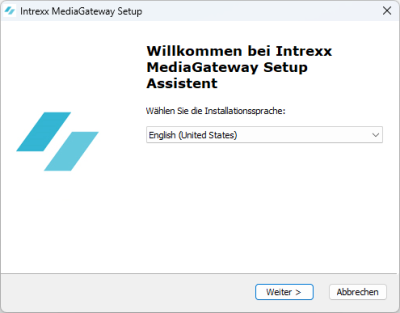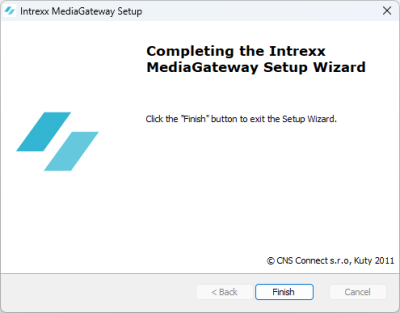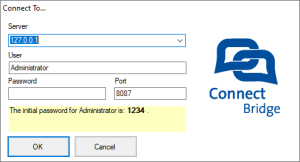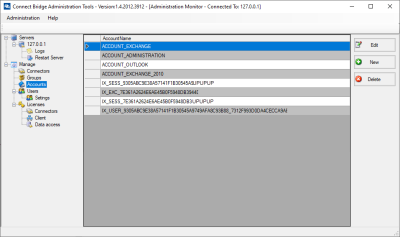Licensing
You need to purchase a license to use the Connector for Microsoft Exchange. To unlock the connector, open the Intrexx Portal Manager, There, open the License Manager via the menu "Extras / License Manager".
.NET Framework 4.8 required
The version of MediaGateway that comes with Intrexx Steady Track 11.2 requires the .NET Framework 4.8. Install this framework before installing or updating the MediaGateway.
Installation
To be able to use the Intrexx Microsoft Exchange Connector, you must install the Intrexx MediaGateway first. The Intrexx MediaGateway is an application for Microsoft Windows. You can install it on any Windows server. Once installed, MediaGateway runs as a regular Windows service.
The installation file for the Intrexx MediaGateway can be found here:
<IntrexxInstallationDirectory>\adapter\microsoft_exchange/MediaGateway\IntrexxMediaGateway.exe
Step-by-step guide
-
Execute the file "IntrexxMediaGateway.exe".
The setup wizard will start.
-
Follow the instructions of the setup wizard.
-
Click on "Finish" in the final dialog.
You have installed the Intrexx MediaGateway.
Once installed, you can find the MediaGateway process or service in the Windows Task Manager or Windows Services Management.
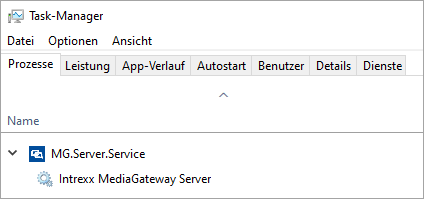
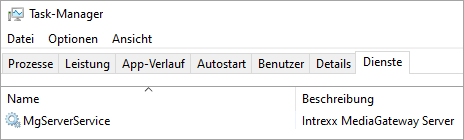
MediaGateway administration tool
If required, the MediaGateway administration tool is available. You can use it to check or adjust various settings and operations.
Start the MediaGateway administration tool
Execute MgOdbcReg64.exe
To start the MediaGateway administration tool, you must run (once) the MgOdbcReg64.exe file first.
The MgOdbcReg64.exe file can be found here:
<InstallationDirectoryMediaGateway>\Intrexx MediaGateway\MgOdbcDriver\MgOdbcReg64.exe
If you followed the standard installation routine, you will find the file here:
C:\Program Files (x86)\United Planet GmbH\Intrexx MediaGateway\MgOdbcDriver
Execute MG.Server.Administration.exe
The MG.Server.Administration.exe file can be found here:
<InstallationDirectoryMediaGateway>\Intrexx MediaGateway\MgTools\MGAdministrationTool\MG.Server.Administration.exe
If you followed the standard installation routine, you will find the file here:
C:\Program Files (x86)\United Planet GmbH\Intrexx MediaGateway\MgTools\MGAdministrationTool\MG.Server.Administration.exe
Step-by-step guide
-
Execute the file "MG.Server.Administration.exe".
The login dialog will open.
-
Specify the corresponding information.
(The credentials for the administration tool are the same that you used in Intrexx when setting up the Microsoft Exchange data source.
-
Click on "OK".
The MediaGateway administration tool will open.
You can now perform the desired actions.
Updating the "Intrexx MediaGateway" installation file
Updates for the "Intrexx MediaGateway" are performed via the software update for Intrexx. During this process, the MediaGateway installation file is automatically updated. After that, you need to run the updated installation file manually for the update to take effect.
You can find the MediaGateway installation file under the following path: <InstallationDirectoryIntrexx>\adapter\msexchange\IntrexxMediaGateway.exe
Executing an update for Intrexx MediaGateway as of Intrexx 11
Preliminary remark
The Exchange Connector used the CORBA protocol for communication with the MediaGateway (ConnectBridge) until Intrexx Steady 11. As part of the improved support for Exchange Online/MS365, the connector for the OAuth2 login has been enhanced and the communication protocol has been changed to gRPC. When updating the Exchange Connector or upgrading Intrexx to version
-
Before the Intrexx upgrade, you should reset the admin password of the MediaGateway to 1234 using the Exchange configuration in the Portal Manager.
-
Before the Intrexx upgrade, the Intrexx MediaGateway service should be terminated and the MediaGateway folder backed up (C:\Programs x86\United Planet GmbH\Intrexx MediaGateway). You should also save the Exchange configuration file under <PORTAL_HOME>\internal\cfg\exchange\exchange.cfg.
Procedure
After the successful Intrexx upgrade, you must update the Intrexx MediaGateway. Before updating the Intrexx MediaGateway, make sure that .NET Framework 4.8 is installed on the Windows system.
-
Call up the setup routine under <INTREXX_HOME>\adapter\msexchange\IntrexxMediaGateway.exe. Enter the previous MediaGateway installation folder as the installation location.
-
The MediaGateway service is started after the update.
-
Start the Exchange configuration in the Portal Manager. On the first page, change the connection type to gRPC.
-
Carry out connection tests and save your specifications.
-
Change the admin password for the MediaGateway.
If you use Exchange Online, a refresh token is required and will be requested for the first access to Exchange Online via the Portal Manager. Detailed information on this can be found in the section Request MS365 Refresh Token.
Initialize MediaGateway database
If the configuration cannot be saved without errors or the Exchange Refresh Token cannot be determined, the MediaGateway database must be reinitialized. The previous settings (Exchange shares) are then lost and must be entered again.
The MediaGateway database can be reinitialized as follows:
-
Reset the admin password for the MediaGateway service to 1234.
-
Stop the MediaGateway service.
-
In the installation folder of the MediaGateway, rename the "database" subfolder to "database_bak".
-
Start the MediaGateway service.
-
Open the Exchange configuration in the Portal Manager.
-
Carry out connection tests and save your specifications.
-
Enter shares for user mailboxes via the "Exchange settings" app or via the additional users.