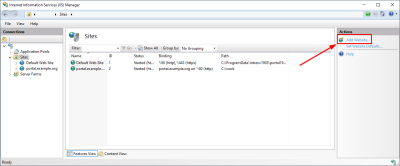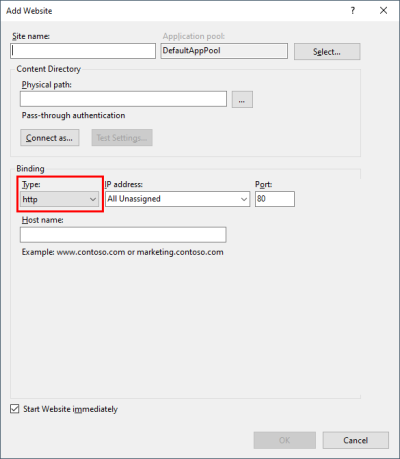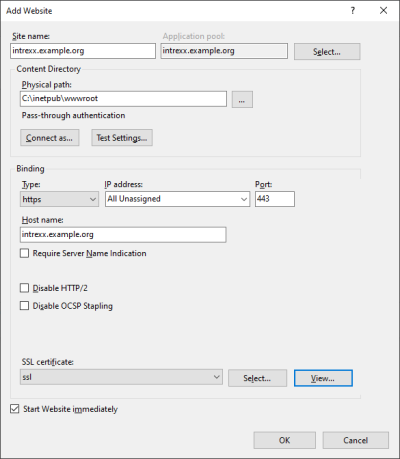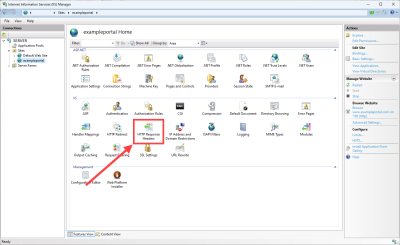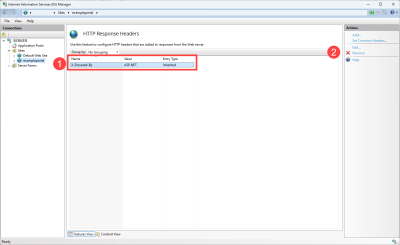Step-by-step guide
To add a new website in IIS, please proceed as follows:
-
Select the menu item "Sites" in the "Navigation" area on the left.
-
Click on "Add Website" in the "Navigation" area on the right.
The "Add Website" dialog will open.
-
In the drop-down list, select "https".
The "SSL Certificate" drop-down list will now appear in the dialog.
Names
Description
Site name
Enter a name for the website here. We recommend giving the site name and hostname the same name. When you create or configure a new portal, the site name defined here will be available in the Intrexx portal properties under "Front-end web server (reverse proxy / load balancer)> IIS website".
Physical path
Enter the directory that the website should be saved in. As a rule, this is: "C:\inetpub\wwwroot" Binding Type
Select "https".
IP address
Select "All Unassigned".
Port
443
Host name
Enter the name that should be used to access the portal in the browser, e.g. "exampleportal". The assignment of a host name is mandatory. You must store the host name entered here later in the Intrexx portal properties as part of the base URL.
SSL certificate
Select the SSL certificate that should be used for the encrypted connection between your portal and the browser.
-
Click on "OK". You will be taken back to the overview of created websites.
You have created a new website.Remove X-Powered-By header after setting up the website
We recommend removing the X-Powered-By header after setting up the website.
To do this, select the web page and double-click on "HTTP response header".
Select the header(s) (
 ) and then click on "Remove" (
) and then click on "Remove" ( ).
).