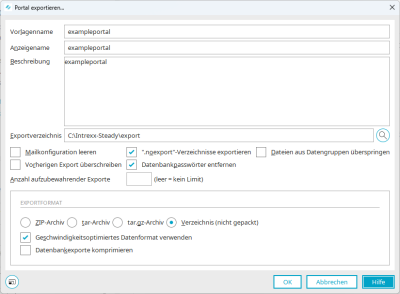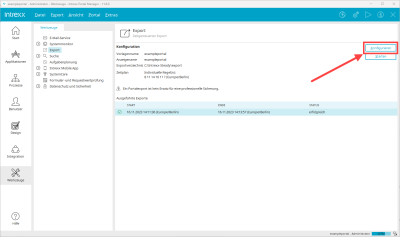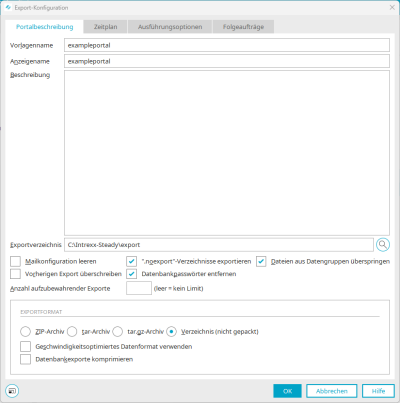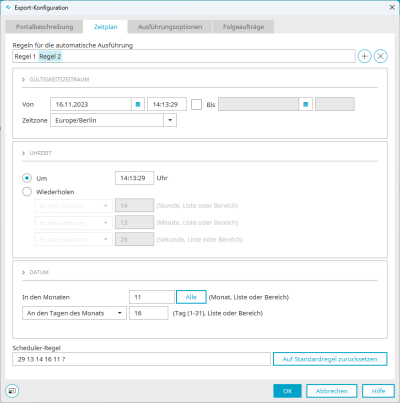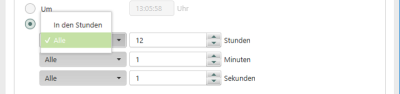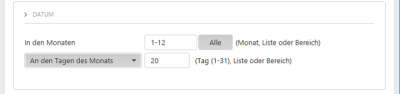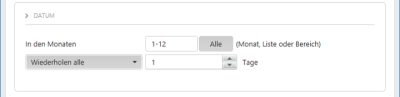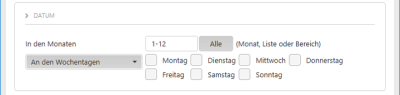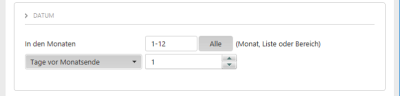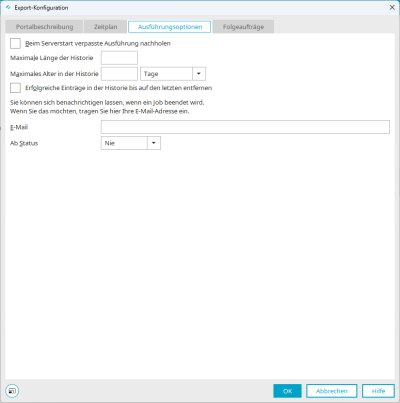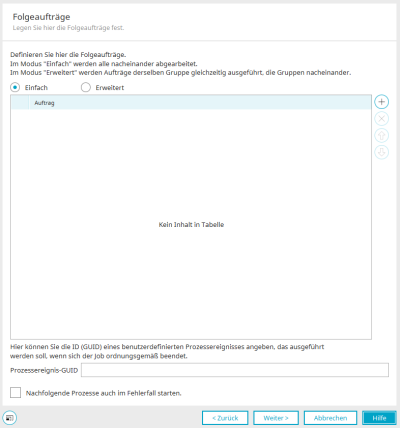Portal exportieren
Sie können Portale manuell über das Modul "Start" oder automatisch über das Modul "Werkzeuge" exportieren.
Beim automatischen Export können Sie eine Reihe zusätzlicher Optionen konfigurieren. Dazu zählen u.a. das Festlegen des Exportzeitpunkts oder eines Exportturnus, wenn Sie einen Export regelmäßig ausführen wollen. Außerdem können Sie beim automatischen Export weitere Folgeaufträge automatisch anstoßen.
Portal manuell exportieren
Schritt-für-Schritt
Um ein Portal manuell zu exportieren, gehen Sie wie folgt vor:
-
Starten Sie das Portal, das Sie exportieren möchten.
-
Klicken Sie auf "Start > Portal exportieren..."
Das Dialogfenster "Portal exportieren..." wird angezeigt.
Vorlagenname
Tragen Sie einen Vorlagennamen ein. Dieser Name entspricht dem Dateinamen, mit dem die Exportdatei erstellt wird.
Anzeigenname
Bei einem Import des Portals wird der Anzeigenname in der Vorlagenliste (Eigene) verwendet.
Beschreibung
Hier kann eine Beschreibung des Portalexports eingetragen werden.
Exportverzeichnis
Hier ist der Pfad, in dem die Exportdatei abgelegt wird, eingetragen.
 Verzeichnis auswählen
Verzeichnis auswählenÖffnet einen Dialog, in dem ein Verzeichnis ausgewählt werden kann.
Mailkonfiguration leeren
Mit dieser Einstellung werden die Einstellungen, die im aktuellen Portal im Modul "Werkzeuge" im E-Mail-Service gesetzt sind, nicht in den Export übernommen.
Vorherigen Export überschreiben
Mit dieser Einstellung wird der letzte Export mit dem neuen Export überschrieben.
Zertifikatsspeicher leeren
Mit dieser Einstellung werden keine Zertifikate in den Export aufgenommen. Weitere Informationen zu diesem Thema finden Sie hier.
".noexport"-Verzeichnisse exportieren
Einzelne Verzeichnisse können vom Export ausgeschlossen werden, indem eine beliebige Datei mit dem Namen .noexport in das Verzeichnis gelegt wird. Ausgeschlossene Verzeichnisse werden trotzdem exportiert, wenn die Einstellung .noexport-Verzeichnisse exportieren gesetzt ist.
Datenbankpasswörter entfernen
Mit dieser Einstellung werden die Passwörter für die Authentifizierung an der Portaldatenbank beim Portal-Export zurückgesetzt. Die Anmeldung an der Datenbank ist dann ohne Passwort möglich.
Anzahl aufzubewahrender Exporte
Hier legen Sie fest, wie viel Portal-Exporte insgesamt behalten werden sollen. Wird diese Anzahl überschritten, so wird der jeweils älteste Export automatisch gelöscht.
Dateien aus Datengruppen überspringen
Mit dieser Einstellung werden Dateien aus Datengruppen nicht in den Export übernommen.
(Detaillierte Informationen zu Dateien in Dateifeldern bzw. Datengruppen finden Sie in Abschnitt Datenfelder
Exportformat
Vier Exportformate stehen zur Auswahl:
-
ZIP-Archiv
-
tar-Archiv
-
tar.gz-Archiv
-
Verzeichnis (nicht gepackt)
Geschwindigkeitsoptimiertes Datenformat verwenden
Mit dieser Einstellung wird das XML in der Exportdatei in einem Format geschrieben, das beim Import schneller gelesen werden kann.
-
<intrexx-installationsverzeichnis>\org\<portalname>\internal\cfg\.
Bei Bedarf können Sie manuell Änderungen an der Datei vornehmen.
Beachten Sie, dass beim Export eines Portals die Datei portal.wcf zwar mitexportiert wird, bei einem anschließenden Import allerdings ohne manuell vorgenommene Änderungen importiert wird. D.h. Sie müssen die Datei portal.wcf gegebenenfalls manuell nachpflegen.
Hintergrund Die Datei portal.wcf enthält systemspezifische Information wie zum Beispiel Pfade oder Ports, die normalerweise nicht 1:1 von einem System in ein anderes übertragen werden können.
Portal automatisch exportieren
Schritt-für-Schritt
Um ein Portal automatisch zu exportieren, gehen Sie wie folgt vor:
-
Starten Sie das Modul "Werkzeuge".
-
Klicken Sie im Navigationsbereich auf "Export".
-
Klicken Sie auf "Konfigurieren".
Sie gelangen in den Dialog "Export-Konfiguration".
Portalbeschreibung
Vorlagenname
Tragen Sie einen Vorlagennamen ein. Dieser Name entspricht dem Dateinamen, mit dem die Exportdatei erstellt wird.
Anzeigenname
Bei einem Import des Portals wird der Anzeigenname in der Vorlagenliste (Eigene) verwendet.
Beschreibung
Hier kann eine Beschreibung des Portalexports eingetragen werden.
Exportverzeichnis
Hier ist der Pfad, in dem die Exportdatei abgelegt wird, eingetragen.
 Verzeichnis auswählen
Verzeichnis auswählenÖffnet einen Dialog, in dem ein Verzeichnis ausgewählt werden kann.
Mailkonfiguration leeren
Mit dieser Einstellung werden die Einstellungen, die im aktuellen Portal im Modul "Werkzeuge" im E-Mail-Service gesetzt sind, nicht in den Export übernommen.
Vorherigen Export überschreiben
Mit dieser Einstellung wird der letzte Export mit dem neuen Export überschrieben.
Zertifikatsspeicher leeren
Mit dieser Einstellung werden keine Zertifikate in den Export aufgenommen. Weitere Informationen zu diesem Thema finden Sie hier.
".noexport"-Verzeichnisse exportieren
Einzelne Verzeichnisse können vom Export ausgeschlossen werden, indem eine beliebige Datei mit dem Namen .noexport in das Verzeichnis gelegt wird. Ausgeschlossene Verzeichnisse werden trotzdem exportiert, wenn die Einstellung .noexport-Verzeichnisse exportieren gesetzt ist.
Datenbankpasswörter entfernen
Mit dieser Einstellung werden die Passwörter für die Authentifizierung an der Portaldatenbank beim Portal-Export zurückgesetzt. Die Anmeldung an der Datenbank ist dann ohne Passwort möglich.
Anzahl aufzubewahrender Exporte
Hier legen Sie fest, wie viel Portal-Exporte insgesamt behalten werden sollen. Wird diese Anzahl überschritten, so wird der jeweils älteste Export automatisch gelöscht.
Dateien aus Datengruppen überspringen
Mit dieser Einstellung werden Dateien aus Datengruppen nicht in den Export übernommen.
(Detaillierte Informationen zu Dateien in Dateifeldern bzw. Datengruppen finden Sie in Abschnitt Datenfelder
Exportformat
Vier Exportformate stehen zur Auswahl:
-
ZIP-Archiv
-
tar-Archiv
-
tar.gz-Archiv
-
Verzeichnis (nicht gepackt)
Geschwindigkeitsoptimiertes Datenformat verwenden
Mit dieser Einstellung wird das XML in der Exportdatei in einem Format geschrieben, das beim Import schneller gelesen werden kann.
-
-
Wechseln Sie auf die Registerkarte "Ausführungszeitpunkt".
Zeitplan
Legen Sie hier fest, in welchen Intervallen die Aufgabe automatisch ausgeführt werden soll.
Regeln für die automatische Ausführung
Hier kann eine beliebige Anzahl von Regeln mit voneinander abweichenden Zeitpläne erstellt werden. Bereits erstellte Regeln können einzeln markiert und damit aktiviert werden, womit der entsprechende Zeitplan ausgeführt wird. Erstellen Sie eine Regel, ändern Sie die Einstellungen (z.B. die Uhrzeit) im Dialog wunschgemäß ab und speichern Sie die Regel, indem Sie eine anderen Regel auswählen oder den Dialog mit Klick auf "OK" schließen.
 Regel hinzufügen
Regel hinzufügen
Fügt eine neue Regel hinzu.
 Regel löschen
Regel löschen
Löscht die aktuell markierte Regel.
Gültigkeitszeitraum
Von
Legt den Beginn des Gültigkeitszeitraums fest. Das erste Mal wird die Ausführung zur nächsten vollen Stunde ab dem im Feld "Von" eingetragenen Wert gestartet.
Bis
Legt das Ende des Gültigkeitszeitraums fest.
Zeitzone
Hier kann die Zeitzone festgelegt werden.
Uhrzeit
Um
Mit dieser Option kann eine feste Uhrzeit eingetragen werden, zu der die Aufgabe ausgeführt wird.
Wiederholen
Mit den Einstellungen "In den Stunden / Minuten / Sekunden" können hier jeweils mit einer Ganzzahl eine einzelne Stunde (bzw. Minute, Sekunde), eine Liste (mit Komma getrennt), oder ein Bereich (z.B. 8-10) eingetragen werden.
Mit Klick auf die
 Pfeilschaltfläche rechts
neben den hier genannten Einstellungen kann der Eintrag "Alle" ausgewählt werden. Damit kann der
Zeitpunkt der Ausführung relativ für Stunden, Minuten und Sekunden festgelegt werden.
Pfeilschaltfläche rechts
neben den hier genannten Einstellungen kann der Eintrag "Alle" ausgewählt werden. Damit kann der
Zeitpunkt der Ausführung relativ für Stunden, Minuten und Sekunden festgelegt werden.
Datum
In den Monaten
Hier kann mit einer Ganzzahl ein einzelner Monat, eine Liste von Monaten (mit Komma getrennt) oder ein Bereich (z.B. 3-5) für die Ausführung festgelegt werden. Mit Klick auf "Alle" wird die Ausführung jeden Monat gestartet.
An den Tagen des Monats
Entspricht der Einstellung "In den Monaten" für die Einheit Tag.
Mit Klick auf die
 Pfeilschaltfläche rechts
neben der Einstellung werden weitere Optionen eingeblendet.
Pfeilschaltfläche rechts
neben der Einstellung werden weitere Optionen eingeblendet.
Wiederholen alle
Tragen Sie hier die gewünschte Anzahl von Tagen ein.
An den Wochentagen
Legen Sie hier die gewünschten Wochentage fest.
Tage vor Monatsende
Tragen Sie hier die gewünschte Anzahl von Tagen ein.
Scheduler Regel
Hier kann eine Scheduler Regel manuell eingetragen werden. Informationen über den Aufbau der Regeln finden Sie hier. Die detaillierte Beschreibung der CronTrigger-Expressions finden Sie hier (CronTrigger Klasse).
Auf Standardregel zurücksetzen
Wenn Sie diese Schaltfläche betätigen, überprüft Intrexx die Scheduler-Regel. Wenn Intrexx Fehler entdeckt, wird automatisch eine Regel gebaut, die über die Eingabefelder in diesem Dialogfenster realisiert werden kann. Ungültige Werte in der Scheduler-Regel werden verworfen.
-
Wechseln Sie auf die Registerkarte "Ausführungsoptionen".
Ausführungsoptionen
Beim Serverstart verpasste Ausführung nachholen
Mit dieser Einstellung werden Aufgaben ausgeführt, die bei nicht laufendem Server nicht ausgeführt wurden.
Maximale Länge der Historie
Hier kann eine Ganzzahl, auf die die Einträge begrenzt werden, eingetragen werden.
Maximales Alter in der Historie
Gibt vor, wie viele Millisekunden, Sekunden, Minuten, Stunden oder Tage die Einträge in der Historie bestehen bleiben sollen. Die Einträge in der Historie werden nur dann korrigiert, wenn ein neuer Lauf stattfindet.
Erfolgreiche Einträge in der Historie bis auf den letzten entfernen
Wenn Sie dieses Kontrollkästchen aktivieren, wird immer nur der letzte erfolgreich durchgeführte Auftrag in der Historie angezeigt.
E-Mail
Hier kann eine E-Mailadresse hinterlegt werden, an die eine Nachricht gesendet wird, sobald der Status eintritt, der in der unteren Auswahlliste angegeben wird.
Ab Status
Sie können die folgenden Werte auswählen:
- Nie
Benachrichtigung wird nicht versendet.
- Fehler
Benachrichtigung wird bei einer fehlerhaften Ausführung versendet.
- Warnungen
Benachrichtigung wird bei Warnungen versendet.
- Immer
Benachrichtigung wird immer versendet.
- Nie
-
Wechseln Sie auf die Registerkarte "Folgeaufträge".
Folgeaufträge
Sie haben die Möglichkeit, nach dem Portalexport automatisch weitere Folgeaufträge von Intrexx ausführen zu lassen. Folgeaufträge können auch im Modul "Werkzeuge" in der Aufgabenplanung bei der Konfiguration von Aufgaben und im Modul "Integration" in der Konfiguration von Datentransfers definiert werden.
Klicken Sie auf das
 -Icon, um einen neuen Folgeauftrag hinzuzufügen.
-Icon, um einen neuen Folgeauftrag hinzuzufügen.Sie können Folgeaufträge im Modus "Einfach" und "Erweitert" ausführen lassen.
Einfach
Nach dem eigentlichen Auftrag werden alle Folgeaufträge nacheinander ausgeführt.
Erweitert
Mit dieser Option können Folgeaufträge in Gruppen organisiert werden. Aufträge derselben Gruppe werden nach dem eigentlichen Auftrag gleichzeitig ausgeführt, die Gruppen nacheinander.
Prozessereignis-GUID
Nach der erfolgreichen Ausführung der Folgeaufträge kann ein Prozess ausgeführt werden. Geben Sie hier die GUID des Prozesses an.
Nachfolgende Prozesse auch im Fehlerfall starten
Wenn Sie dieses Kontrollkästchen aktivieren, werden alle eingetragenen Aufträge ausgeführt, auch wenn einer der Aufträge aufgrund eines Fehlers abgebrochen wurde.
-
Klicken Sie auf "OK", um die Konfiguration abzuschließen.
<intrexx-installationsverzeichnis>\org\<portalname>\internal\cfg\.
Bei Bedarf können Sie manuell Änderungen an der Datei vornehmen.
Beachten Sie, dass beim Export eines Portals die Datei portal.wcf zwar mitexportiert wird, bei einem anschließenden Import allerdings ohne manuell vorgenommene Änderungen importiert wird. D.h. Sie müssen die Datei portal.wcf gegebenenfalls manuell nachpflegen.
Hintergrund Die Datei portal.wcf enthält systemspezifische Information wie zum Beispiel Pfade oder Ports, die normalerweise nicht 1:1 von einem System in ein anderes übertragen werden können.
Datenbanktabellen vom Export ausschließen
Die im Folgenden beschriebene Anleitung richtet sich an Intrexx-Administratoren.
Im Zuge eines Portalexports haben Sie die Möglichkeit, Datenbanktabellen vom Export auszuschließen. Hierfür müssen Sie die Namen der Tabellen in der Konfigurationsdatei exportexcludetables-custom.cfg unter <intrexx-installationsverzeichnis>\org\<portalname>\internal\cfg\ erfassen.
Die Konfigurationsdatei exportexcludetables-custom.cfg muss von Ihnen angelegt werden.
Die Konfigurationsdatei enthält pro Zeile einen regulären Ausdruck, der exkludierte Tabellen matcht. Zeilen, die mit # beginnen werden als Kommentar behandelt. Whitespace am Anfang und Ende einer Zeile wird ignoriert. Leerzeilen und Zeilen, die nur aus Whitespace bestehen, werden ignoriert.
In der Datei können Sektionen definiert werden, die mit [schema+data] , [data] oder [schema] eingeleitet werden. Reguläre Ausdrücke in diesen Sektionen verhindern dann den Export gematchter Tabellen für Schema und Daten oder nur der Daten oder nur des Schemas. Default ist Schema und Daten.
Beispiel 1
# All tables starting with "CRITICAL_TABLE_"
CRITICAL_TABLE_.*Beispiel 2
# Completely ignored tables
[schema+data]
CRITICAL_TABLE
# Export without data
[data]
HUGE_TABLE
GDPR_.*.Weitere Informationen
https://help.intrexx.com/apidocs/jdk17/api/java.base/java/util/regex/Pattern.html
Exportierte Portale anonymisieren
Sie haben die Möglichkeit, exportierte Portale zu anonymisieren. Dabei werden Daten im Portal durch nichtssagende Angaben ersetzt. Auf diese Weise können Sie Portale beispielsweise an den Intrexx Support übermitteln, ohne dass persönliche oder kritische Daten weitergegeben werden.
Anonymisierer
Das Anonymisieren von exportierten Portalen erfolgt durch den so genannten "Anonymisierer". Dies ist ein integraler Bestandteil von Intrexx und verfügt über keine grafische Oberfläche.
Um das Portal zu verfremden, führt der Anonymisierer die folgenden Schritte durch:
-
Ersetzen von Wörtern mit drei oder mehr Buchstaben durch zufällige Wörter gleicher Länge, wobei innerhalb des Portals ein Wort immer durch das gleiche Zufallswort ersetzt wird. Diese Ersetzung erstreckt sich auch auf Konstanten und statische Titel.
-
Ersetzen von Zahlen durch zufällige Zahlen gleicher Länge, wobei innerhalb eines Portals eine Zahl immer mit der gleichen Zufallszahl ersetzt wird.
-
Ersetzen von Bildern und anderen Dateien durch leere Dummy-Files. Die Files werden dabei zufällig umbenannt, um Rückschlüsse auf den Inhalt unmöglich zu machen.
-
Ersetzen von Benutzernamen durch zufällige Benutzernamen, Entfernen von Passwörtern.
-
Entfernen der Historie von Applikationen und Prozessen durch Löschen der zugehörigen git-Repositorien.
-
Entfernen von temporären Dateien, Mails, Uploads usw.
Anonymisierer ausführen
Der Anonymisierer wird über ein Skript ausgeführt.
Windows anonymizeportal.bat
Linux/Mac anonymizeportal.sh/
Das Skript finden Sie in folgendem Verzeichnis: <intrexx-installationsverzeichnis>/bin
Der Anonymisierer benötigt einen Portalexport als Verzeichnis, zip oder tar. Ein Portal im laufenden Betrieb kann nicht anonymisiert werden.
Der Anonymisierer wird mit anonymizeportal.sh bzw. anonymizeportal.bat aus dem bin-Verzeichnis heraus gestartet. Während der Anonymisierung wird ein Log der vorgenommenen Schritte erstellt und unter log/anonymizeportal.log abgelegt.
Optionen
Der Anonymisierer bietet die folgenden Optionen:
anonymizeportal.sh <Quelle> <Ziel> [Optionen]
Als <Quelle> und <Ziel> müssen jeweils das zu anonymisierende Portal (als Verzeichnis oder zip-Archiv) und ein Zielverzeichnis/Name des anzulegenden zip-Archivs angegeben werden.
Der Anonymisierer bietet die folgenden optionalen Parameter:
--config=<xml-File> erlaubt es, ein xml-File zur Konfiguration des Anonymisierers zu verwenden.
--workDir=<Verzeichnis> legt das Arbeitsverzeichnis fest, in welches das Portal zuvor kopiert wird. Wenn dieser Parameter nicht angegeben ist, wird als Default das temporäre Verzeichnis des Betriebssystems benutzt.
--replaceFiles=<Verzeichnis> Hier kann ein Verzeichnis mit Bildern und anderen Dateien angegeben werden, die für die Ersetzung benutzt werden sollen. Wird dieser Parameter nicht angegeben, werden (leere) Standard-Bilder und Dokumente benutzt, um Files im Portal zu ersetzen.
--zip bewirkt, dass das anonymisierte Portal als zip-Archiv komprimiert wird. Wird als <Ziel> ein zip-Archiv angegeben, muss dieses Flag angegeben werden.
--logLevel=<Wert> legt fest, wie detailliert die Arbeitsschritte geloggt werden. Möglich sind INFO (Default) und DEBUG. Wird dieser Parameter nicht gesetzt, wird das Standard-Inxtrexx-Log-Level benutzt, so dass neben den Arbeitsschritten nur Warnungen und Fehler ausgegeben werden. Bei Angabe von DEBUG wird das Vorgehen detailliert beschrieben. Dabei können im Log z.B. auch Dateinamen vor dem Umbenennen angezeigt werden.
Wegen der relativ langen Dateioperationen für Entpacken und Packen empfiehlt es sich, insbesondere unter Windows, ein Portal als Verzeichnis zu anonymisieren und gegebenenfalls danach erst ein zip anzulegen.
Achtung Nach einer Anonymisierung sollte das Portal auf jeden Fall noch einmal in ein Testsystem importiert und geprüft werden, um sicher zu gehen, dass alle Inhalte hinreichend verfremdet wurden.
Beachten Sie zudem, dass ein anonymisiertes Portal wegen der komplexen Ersetzungen unter Umständen nicht immer in allen Bereichen funktioniert. In so einem Fall kann das anonymisierte Portal nur auf Testsystemen zur Fehlersuche eingesetzt werden.