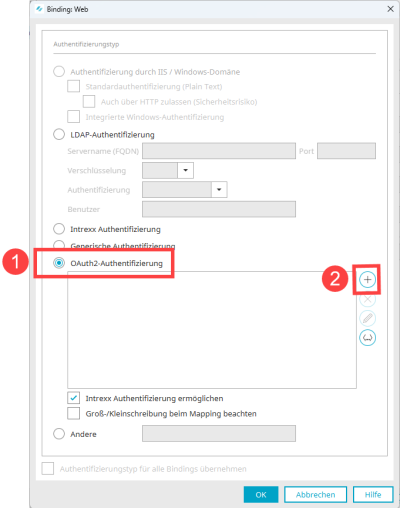ID Provider-Daten in der Benutzerverwaltung erfassen
Sie haben die Möglichkeit, für Identity Provider in der Benutzerverwaltung Zugangsdaten zu hinterlegen.
Für die folgenden Identity Provider sind bereits zentrale Werte vorbelegt:
-
Microsoft Azure
-
Keycloak
-
Okta
-
Google
Schritt-für-Schritt
Um Zugangsdaten für Identity Provider in der Benutzerverwaltung zu hinterlegen, gehen Sie wie folgt vor:
-
Starten Sie das Modul "Benutzer".
-
Wählen Sie im Menü "Benutzer" den Eintrag "Konfiguration" aus.
Das Dialogfenster "Benutzermanager Konfiguration" wird angezeigt.
-
Klicken Sie bei "Web" auf das
 - Icon.
- Icon.Das Dialogfenster "Binding: Web" wird angezeigt.
-
Aktivieren Sie die Option "OAuth2-Authentifizierung" (
 ).
). -
Klicken Sie auf das
 - Icon (Provider hinzufügen)(
- Icon (Provider hinzufügen)( ).
). -
Wählen Sie den gewünschten Provider aus oder wählen Sie die Kachel "Benutzerdefiniert".
-
Klicken Sie auf "Weiter".
-
Das Dialogfenster "Provider konfigurieren" wird für den zuvor ausgewählten Provider angezeigt.
Im Dialogfenster sind die für den jeweiligen Provider bekannten Werte bereits ganz oder teilweise vorbelegt.
Provider-Einstellungen
Name
Erfassen Sie hier einen Namen für die Konfiguration des Providers. Der Name muss eindeutig sein. Sie können den von Intrexx vorbelegten Namen überschreiben.
Client-ID
Erfassen Sie hier die Client-ID. Diese müssen Sie beim ID Provider beziehen. Vergleichen Sie hierzu den Abschnitt Client ID und Client Secret.
Client-Secret
Erfassen Sie hier das Client Secret. Dieses müssen Sie beim ID Provider beziehen. Vergleichen Sie hierzu den Abschnitt Client ID und Client Secret.
Scope
Hier muss der Scope des Providers hinterlegt sein. Der Wert wird von Intrexx vorbelegt.
Sie können den Wert (auch) beim ID Provider beziehen. Vergleichen Sie hierzu den Abschnitt REST-API Endpunkte.
Access-Token-URL
Hier muss die Access-Token-URL des Providers hinterlegt sein. Der Wert wird von Intrexx für manche Provider komplett und für manche Provider teilweise vorbelegt.
Wenn der Wert teilweise vorbelegt ist, dann enthält er Variablen, deren Wert Sie beim Provider beziehen müssen. (Bei Microsoft Azure ist dies die "Tenant-ID".) Vergleichen Sie hierzu den Abschnitt REST-API Endpunkte.
User-Auth-URL
Hier muss die User-Auth-URL für die Autorisierung am Provider hinterlegt sein. Der Wert wird von Intrexx für manche Provider komplett und für manche Provider teilweise vorbelegt.
Wenn der Wert teilweise vorbelegt ist, dann enthält er Variablen, deren Wert Sie beim Provider beziehen müssen. (Bei Microsoft Azure ist dies die "Tenant-ID".) Vergleichen Sie hierzu den Abschnitt REST-API Endpunkte.
Public-Key-Source
Hier muss die "Public-Key-Source", die URL für die öffentlichen Schlüssel des Providers, hinterlegt sein. Der Wert wird von Intrexx für manche Provider komplett und für manche Provider teilweise vorbelegt.
Wenn der Wert teilweise vorbelegt ist, dann enthält er Variablen, deren Wert Sie beim Provider beziehen müssen. (Bei Microsoft Azure ist dies die "Tenant-ID".) Vergleichen Sie hierzu den Abschnitt REST-API Endpunkte.
User-Info-URL
Hier kann die "User-Info-URL", die URL für den Benutzerinformations-Endpunkt, hinterlegt werden. Das Feld kann leer sein. Es wird mit dem passenden Wert von Intrexx vorbelegt, falls der Wert erforderlich ist. Wenn der Wert teilweise vorbelegt ist, dann enthält er Variablen, deren Wert Sie beim Provider beziehen müssen.
Redirect-URL
Hier muss die "Redirect-URL" hinterlegt sein. Sie wird von Intrexx vorbelegt. Die Redirect-URL setzt sich aus der Basis-URL Ihres Portals und folgenden Bestandteilen zusammen: "/oauth2/login/<Providername>"
Vergleichen Sie hierzu den Abschnitt Redirect URL hinterlegen.
Mapping
Wenn vom ID Provider Authentifizierungsdaten (ID Token) an Intrexx übermittelt werden, führt Intrexx ein Mapping zwischen dem Benutzer beim ID Provider und in der Intrexx-Benutzerverwaltung durch.
Das Mapping der Benutzer erfolgt über ein eindeutiges Feld (Attribut) jeweils beim ID Provider und in Intrexx (Benutzerstammdatenfeld). Üblicherweise wird die E-Mailadresse des Benutzers dafür verwendet. Wichtig ist, dass die Werte in dem gewählten Benutzerstammdatenfeld eindeutig sind. Werden mehrere Benutzer anhand eines Token-Werts ermittelt, wird die Anmeldung mit einem Fehler abgebrochen.Intrexx belegt das Mapping mit dem Provider-Feldnamen "email" und dem Datenbank-Feld "E-Mail geschäftlich" vor.
Provider-Feldname
Den Provider-Feldnamen müssen Sie beim Provider beziehen.
Datenbank-Feld
Bei den Datenbank-Feldern können Datenfelder vom Typ String ausgewählt werden. Zur Auswahl stehen auch benutzerdefinierte Datenfelder. Intrexx belegt das Mapping mit dem Provider-Feldnamen email und dem Datenbank-Feld E-Mail geschäftlich vor.
Benutzer-Registrierung ermöglichen
Nach erfolgreicher Anmeldung kann optional ein neuer Intrexx-Benutzer registriert werden, wenn dieser noch nicht existiert, bzw. ein bestehender Intrexx-Benutzer geändert werden. Für die Ausführung werden Groovy-Skripte benötigt, die über den Dialog des Web-Bindings konfiguriert werden können.
Detaillierte Angaben hierzu finden Sie in Abschnitt Benutzer-Registrierung ermöglichen.
Nonce erforderlich
Hier können Sie angeben, ob der Provider eine Nonce ("number used once") benötigt.
Ob der Provider eine Nonce benötigt, erfahren Sie beim Provider. Der Wert wird von Intrexx vorbelegt.
Zusätzliche Redirect-Parameter
Sie haben die Möglichkeit, zusätzliche Redirect-Parameter zu hinterlegen. Diese setzen sich jeweils aus einem Schlüssel und einem Wert zusammen. Intrexx belegt Redirect-Parameter vor, falls erforderlich.
-
Klicken Sie auf das
 - Icon.
- Icon.Das Dialogfenster "Zusätzliche Redirect-Parameter" wird angezeigt.
-
Klicken Sie auf das
 - Icon.
- Icon. -
Erfassen Sie hier den Schlüssel und dessen Wert.
-
Klicken Sie auf "OK".
Sie gelangen zurück in das Dialogfenster "Zusätzliche Redirect-Parameter".
-
Klicken Sie auf "OK".
Sie gelangen zurück in das Dialogfenster "Provider konfigurieren".
Login-Schaltfläche im Web
Titel
Erfassen Sie hier den Text, der auf der Schaltfläche angezeigt werden soll.
Styleklasse
Hinterlegen Sie hier den Namen der Styleklasse, die für die Login-Schaltfläche verwendet werden soll.
Intrexx belegt die Styleklasse mit "Button_Standard" vor.
Benutzerdefinierte Styleklassen können im Modul "Layout" definiert werden.
Im Web anzeigen
Hier können Sie festlegen, ob die Login-Schaltfläche im Web angezeigt werden soll oder nicht.
(Das Ausblenden der Schaltfläche kann zum Beispiel während einer Testphase oder wenn ein Provider vorübergehend nicht erreichbar ist, sinnvoll sein.)
Login-Schaltfläche mit Icon des Providers versehen
Sie haben die Möglichkeit, das Icon des Providers oder ein anderes Icon auf der Login-Schaltfläche zu platzieren. Detaillierte Angaben hierzu finden Sie in Abschnitt Login-Schaltfläche für Identity Provider selbst gestalten.
-
-
Klicken Sie auf "Fertigstellen".
Weitere Informationen