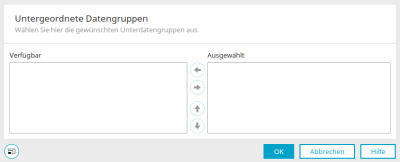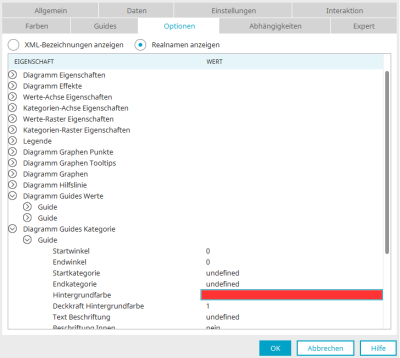Diagramm
Mit diesem Element können die Werte einer Applikation grafisch dargestellt werden. Die Diagrammkontrolle bietet umfangreiche Vorlagen, ermöglicht das Limitieren der Datensatzanzahl, die Integration von Abhängigkeiten, Manipulation aller Diagramm-Eigenschaften sowie den Export der Diagramme als JPG, PNG, SVG und PDF.
Das Applikationselement "Diagramm" gehört zur Elementekategorie "Bilder und Dateien".
Das Diagramm-Element finden Sie im Modul "Applikationen" im Bereich "Elemente". Ein neues Diagramm kann erstellt werden, indem das Element von hier aus per Drag & Drop auf der Arbeitsfläche positioniert wird.
Weitere Informationen für das Erstellen von Elementen finden Sie hier.
Der Eigenschaftendialog eines Diagramm-Elements öffnet sich automatisch, wenn ein neues Diagramm erstellt wird. Der Eigenschaftendialog eines bestehenden Diagramms kann mit einem Doppelklick auf das Element auf der Arbeitsfläche, über das Kontextmenü "Eigenschaften" oder über das Hauptmenü "Bearbeiten / Eigenschaften" geöffnet werden, wenn das Diagramm auf der Arbeitsfläche markiert ist.
Allgemein
Im Eigenschaftendialog des Diagramms können Sie auf dem Reiter "Allgemein" den Titel, auch mehrsprachig, festlegen.
Diagrammtyp
Wenn Sie links einen der Diagrammtypen (Säulen, Balken, Linien, Kuchen, Flächen und weitere Typen) auswählen, werden im rechten Bereich die entsprechenden Varianten eingeblendet.
Daten
Hier wird die Datenquelle des Diagramms und der Aufbau der Diagrammbestandteile konfiguriert.
Daten
Applikation
Die aktuelle Applikation ist hier bereits ausgewählt.
![]() Filter
Filter
Öffnet einen Dialog, in dem ein Filter eingerichtet werden kann, mit dem die Applikationsdaten vor der Darstellung im Diagramm gefiltert werden.
Datengruppe
Wählen Sie hier die Datengruppe aus, deren Werte im Diagramm dargestellt werden sollen.
![]() Untergeordnete Datengruppe hinzufügen
Untergeordnete Datengruppe hinzufügen
Öffnet einen Dialog, in dem untergeordnete Datengruppen, deren Daten im Diagramm berücksichtigt werden, ausgewählt werden können.
Untergeordnete Datengruppen
In der Spalte "Verfügbar"sehen Sie alle auswählbaren Unterdatengruppen.
Verschieben Sie die gewünschte Datengruppe Mit Klick auf ![]() "Nach rechts verschieben" in die Liste "Ausgewählt".
"Nach rechts verschieben" in die Liste "Ausgewählt". ![]()
![]() "Nach oben / unten verschieben"
ändert die Reihenfolge der ausgewählten Unterdatengruppen.
"Nach oben / unten verschieben"
ändert die Reihenfolge der ausgewählten Unterdatengruppen.
Klicken Sie auf "OK", um Änderungen zu speichern und den Dialog wieder zu schließen.
Abhängige Zeilen zeigen
Diese Einstellung bewirkt die Anzeige der Sätze, die in einer Eltern-Kind-Beziehung zum übergeordneten, aktuell gewählten Datensatz stehen.
Werte
In diesem Bereich sehen Sie eine Abbildung des zuvor ausgewählten Diagrammtyps.
Werte
Hier sollte ein Feld ausgewählt werden, das einen aussagefähigen Wert enthält. Die Werte dieses Feldes werden automatisch summiert. Diese Summe bestimmt je nach Diagrammtyp die Höhe der Säulen, Länge der Balken oder Größe der Flächen im Diagramm. Auch negative Werte können dargestellt werden, wobei die einzelnen Reihen dann im Säulendiagramm unterhalb der Reihen-Achse angezeigt werden.
Reihen
Hier wird festgelegt, nach welchen Kriterien die Werte auf der x-Achse (horizontale Achse) gegliedert werden sollen. Mit der Auswahl "[Eine Reihe]", die für alle Diagrammtypen außer den Kuchen-Diagrammen wählbar ist, werden die Werte summiert.
Kategorien
Hier kann ein Feld ausgewählt werden, nach dem Werte im Diagramm gruppiert dargestellt werden.
Einheit
Ist als Kategorie ein Datenfeld mit Datentyp "Datum" ausgewählt, so kann hier eine entsprechende Einheit (Sekunde, Minute, Stunde, Tag, Woche, Monat, Quartal oder Jahr) für die Darstellung im Diagramm ausgewählt werden.
Sortierung
Kategorie
Mit dieser Einstellung wird das Diagramm nach den Kategorien sortiert.
Reihe
Mit dieser Einstellung wird das Diagramm nach den Reihe-Werten sortiert.
Wert
Mit dieser Einstellung wird das Diagramm nach den Werten sortiert, die Sie im Werte-Bereich festgelegt haben.
![]() Aufsteigend / Absteigend sortieren
Aufsteigend / Absteigend sortieren
Hier kann jeweils festgelegt werden, ob aufsteigend oder absteigend sortiert werden soll.
Besonderheit: XY-Diagrammtyp
Beim XY-Diagramm, das unter dem Diagrammtyp "Weitere" ausgewählt werden kann, kann die Beschreibung der Werte bearbeitet werden.
Klicken Sie dazu auf ![]() "Beschreibung ändern".
"Beschreibung ändern".
Hier kann eingetragen werden, was als Beschreibung der einzelnen Werte im XY-Diagramm angezeigt werden soll.
Statischer Wert
Tragen Sie hier einen statischen Titel ein. Informationen zu mehrsprachigen Titeln finden Sie hier.
Datenfeldtitel
Mit dieser Option wird der Titel aus dem ausgewählten Datenfeldes bezogen.
Aus Datenfeld
Ermöglicht die Auswahl eines Datenfeldes, dessen Inhalt für die Beschreibung der Werte eingesetzt wird.
Einstellungen
Max. Anzahl Datensätze
Legt die maximale Anzahl der Datensätze, die im Diagramm abgebildet werden, fest. Tragen Sie den Wert -1 ein, um alle Datensätze anzuzeigen.
Anzahl initial angezeigter Datensätze
Hier wird festgelegt, wie viele Datensätze beim ersten Laden des Diagramms angezeigt werden. Aktivieren Sie die Einstellung "Scrollbar anzeigen" auf dem Reiter "Interaktion", damit Sie auf die weiteren Werte im Diagramm Zugriff haben.
Legende anzeigen
Blendet die Legende des Diagramms ein.
Text anzeigen, falls kein Datensatz vorhanden ist
Bewirkt, dass ein Text angezeigt wird, wenn keine Daten vorhanden sind.
Globalen Text verwenden
Es wird der Text verwendet, der mehrsprachig in den Ländereinstellungen der Portaleigenschaften, dort in der Globalen Sprachkonstanten "DR_NO_RECORD" hinterlegt ist.
Text, falls kein Datensatz vorhanden ist
Ist die Einstellung "Globalen Text verwenden" nicht aktiviert, kann hier statischer Text verfasst werden.
Export ermöglichen
Mit dieser Einstellung wird im Browser neben dem Diagramm eine Schaltfläche eingeblendet, über die das gewünschte Exportformat ausgewählt werden kann. Das Diagramm kann als jpg-, png-, svg- oder pdf-Datei exportiert werden.
Werte-Achse / Reihe-Achse
Achse beschriften
Hier kann für die Werte- und Reihe-Achse eine Beschriftung erfasst werden.
Skalenbeschriftung um einen Winkel von .... Grad rotieren
Die Skalenbeschriftung wird bei der Reihe-Achse um den Winkel, der hier eingetragen ist, rotiert.
Interaktion
Sprung bei Klick auf Datenpunkt
![]() Bearbeiten
Bearbeiten
Öffnet einen Dialog, in dem eine Seite definiert werden kann, die bei Klick auf einen Datenpunkt geladen wird.
Vertikale Linie beim Maus-nächsten Datenpunkt anzeigen
Zur besseren Orientierung kann eine vertikale Linie bei dem Datenpunkt eingeblendet werden, der der aktuellen Maus-Position am nächsten ist.
Alle Daten-Informationen auf einmal anzeigen
Zeigt bei Maus-Kontakt die Kategorien aller Datenpunkte auf einmal in einem Quicktip auf der Diagrammfläche an.
Zoom ermöglichen
Mit dieser Einstellung kann mit der Maus ein Bereich des Diagramms markiert und gezoomt werden.
Scrollbar anzeigen
Zusätzlich kann eine Scrollbar angezeigt werden, die am Kopf des Diagramms eingeblendet wird. Damit kann ein Bereich des Diagramms verkleinert werden.
Graph in Scrollbar anzeigen
Zeigt zusätzlich an, welcher Bereich aktuell einschränkt wird.
Verschieben ermöglichen
Ist nur anwählbar, wenn "Zoom ermöglichen" nicht aktiviert wurde.
An maximal zur Verfügung stehende Breite anpassen
Mit dieser Einstellung wird das Element in der Breite an das nächste es umgebende Element angepasst.
Farben
Keine Vorgabe
Mit dieser Option wird an den bestehenden Farben nichts geändert.
Aus Datenfeld
Hier kann ein Datenfeld ausgewählt werden, in dem hexadezimale Farbwerte abgelegt sind. Wenn z.B. alle Säulen im Diagramm für Mitarbeiter A grün dargestellt werden sollen, muss bei jedem Datensatz, der für diesen Mitarbeiter angelegt wird, der hexadezimale Wert für Grün erfasst werden.
Fest vorgegeben
Die hier aufgelisteten Farben werden der Reihe nach für das Reihe-Element des Diagramms verwendet.
Spalte "Vorschau"
Hier sehen Sie die fest eingetragenen Farben.
Spalte "Hexadezimal"
Zeigt den hexadezimalen Farbwert.
![]() Farbe hinzufügen /
Farbe hinzufügen / ![]() Farbe bearbeiten
Farbe bearbeiten
Öffnet einen Dialog, in dem Farben ausgewählt werden können.
![]() Farbe entfernen
Farbe entfernen
Entfernt die aktuell markierte Farbe aus der Liste.
Guides
Mit Guides können Bereiche im Diagramm farblich hervorgehoben werden. Guides können für alle Diagramm-Typen außer den Kuchen-, Trichter- und XY-Diagrammen definiert werden.
Guides Werte
Spalte "Von" / "Bis" / "Hintergrundfarbe"
Geben Sie in den ersten beiden Spalten den Bereich an, der eingefärbt werden soll. In der dritten Spalte kann die Farbe ausgewählt werden.
![]() Guide erstellen
Guide erstellen
Legt eine neue Zeile in der Liste an. Alle Werte können direkt bearbeitet werden, wenn Sie in die entsprechende Zelle klicken.
![]() Guide löschen
Guide löschen
Entfernt einen Guide wieder aus der Liste.
Guides Kategorien
Dynamisch
Diese Option ist wählbar, wenn auf dem Reiter "Daten" ein Datenfeld mit Datum als Kategorie ausgewählt ist. Wird die Option zum ersten Mal eingestellt, wird automatisch ein Dialog geöffnet, in dem die Guidserie konfiguriert werden kann.
![]() Guideserie bearbeiten
Guideserie bearbeiten
Öffnet einen Dialog, in dem Farbe, Serienmuster und -Dauer des Guides festgelegt werden kann.
Guideserie
Farbe
Farbe auswählen
Hier kann die Farbe für den Guide ausgewählt werden, z.B. um den Monat Juni im Diagramm hervorzuheben.
Kompletten Bereich einfärben
Der gesamte Bereich wird gefärbt.
Serienmuster
Stellen Sie hier das Intervall für das Serienmuster ein.
Seriendauer
Endet nach
Hier kann die Anzahl der Wiederholungen, nach denen die Markierung nicht mehr angezeigt werden soll, angegeben werden.
Kein Enddatum
Wird kein Enddatum gewählt, läuft die Markierung über das gesamte Diagramm.
Klicken Sie "OK", um die Änderungen zu speichern und den Dialog wieder zu schließen.
Statisch
Hier können statische Bereiche für Kategorien eingefärbt werden.
Spalte "Von" / "Bis" / "Hintergrundfarbe"
Geben Sie in den ersten beiden Spalten Datumswerte für den Bereich an, der eingefärbt werden soll. In der dritten Spalte kann die Farbe ausgewählt werden.
![]() Guide erstellen
Guide erstellen
Legt eine neue Zeile in der Liste an. Alle Werte können direkt bearbeitet werden, wenn Sie in die entsprechende Zelle klicken.
![]() Guide löschen
Guide löschen
Entfernt einen Guide wieder aus der Liste.
Optionen
XML-Bezeichnung anzeigen
Zeigt die Layout-Eigenschaften des Diagramms in XML an.
Realnamen anzeigen
Zeigt die Namen der einzelnen Layout-Eigenschaften des Diagramms an.
Hier werden Linienfarbe, Liniengröße, Graphen, Hilfslinien, Hintergrundbild und vieles mehr definiert. Weitere Informationen zu den Anpassungsmöglichkeiten finden Sie in der API der Thirdparty Lösung amCharts.