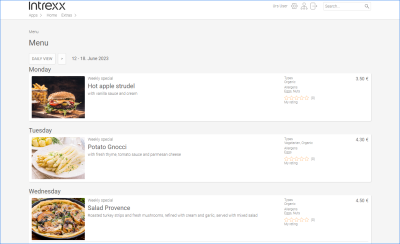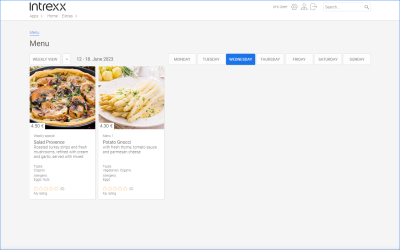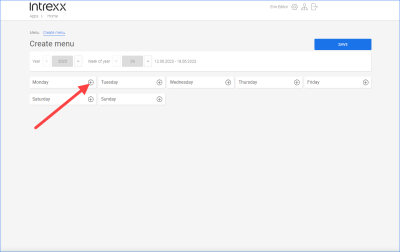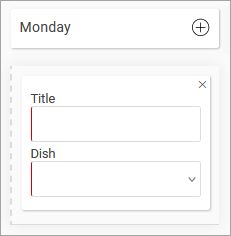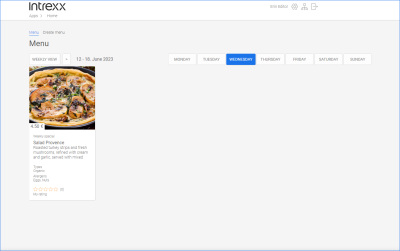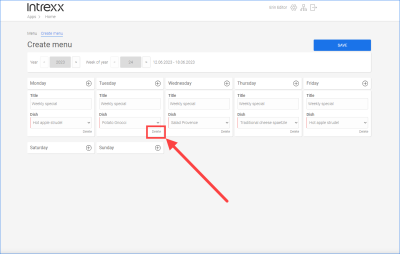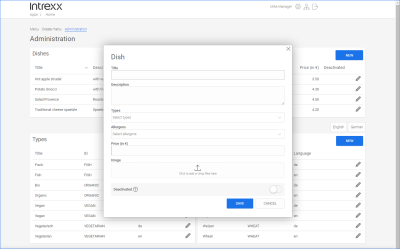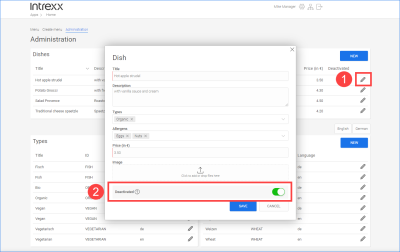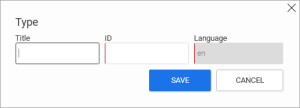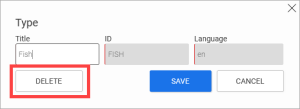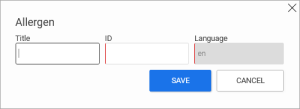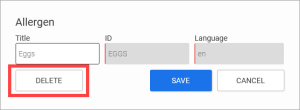Menu
The "Menu" application template allows you to provide portal users with menus online. This allows employees to find out about the current dishes available in the company cafeteria.
Portal users with the "Manager" role can enter dishes. When doing so, they can record special features of the dishes and any allergens they may contain. This allows portal users who read the menus to quickly identify which dish they want to choose.
Portal users with the "Editor" role can enter the menus, which can then be read by all portal users. When entering the menus, the dishes previously entered by the "Manager" are available for the "Editor".
Actions in the portal
View menus
As a user, you have access to the "Menu" page. There you can see the menus that have been created.
![]()
You can switch between the day and the week view by clicking the or button.
![]()
Rate dishes
You can rate individual dishes by clicking on the word Rate and selecting the desired number of stars.
Then click on the checkmark to save your rating.
Create menu
In the "Editor" role you can enter menus. The dishes entered by the "Manager" are available for this.
Step-by-step guide
To enter a menu, proceed as follows:
-
Go to the "Create menu" page.
-
Select the year and calendar week for which you want to enter the menu.
-
Click on the
 icon of the day for which you want to enter a menu.
icon of the day for which you want to enter a menu.
-
A window will appear where you can enter the title of the dish and select a dish.
-
Repeat the process for each dish you want to include in the menu.
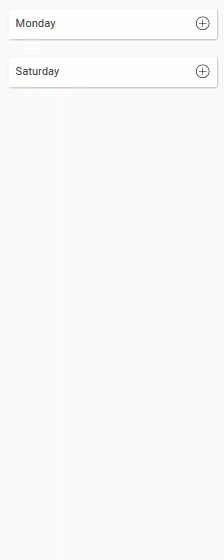
-
Click on .
You can check your entries on the "Menu" page.
Delete dishes from the menu
After you have added a dish to a menu and saved it, you can remove it using Delete.
![]()
Enter dishes
In the "Manager" role, you have access to the "Administration" page. You can enter dishes there.
![]()
Title
Enter a title for the dish here.
When creating a menu, the title entered here is displayed in the "Dish" selection field.
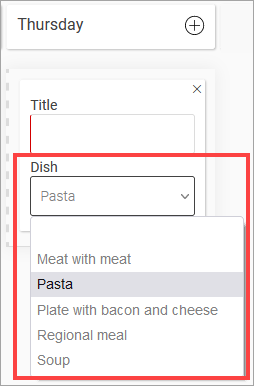
Description
Enter a meaningful description for the dish here. The description is displayed in the menu.
Price (in €)
Enter the price of the dish here.
Image
You can save a picture of the dish here. You can use all common image formats.
Characteristics
Use the arrow buttons to move characteristics of the dish from the left pane ("Select entries") to the right pane ("Selected entries"). The characteristics shown on the right are displayed in the menu under the details of the dish.
Allergens
Use the arrow buttons to move allergens contained in the dish from the left pane ("Select entries") to the right pane ("Selected entries"). The allergens shown on the right are displayed in the menu under the details of the dish.
Delete dish, deactivate dish
Dishes cannot be deleted manually. They must be deactivated first. The deletion will then be carried out automatically by Intrexx.
In the "Manager" role, you can deactivate dishes on the "Administration" page.
Click on the pencil icon (![]() ) to do that.
) to do that.
![]()
Activate the "Deactivate" toggle switch (![]() ) in the dialog box.
) in the dialog box.
Deactivated dishes are automatically deleted by a background job at regular intervals.
Enter characteristics (of dishes)
In the "Manager" role, you can enter characteristics of dishes on the "Administration" page. To do this, click the button in the Characteristics area.
![]()
The ID cannot be changed once it has been saved.
Delete characteristics (of dishes)
In the "Manager" role, you can delete characteristics of dishes on the "Administration" page. To do so, click the pencil icon of the corresponding characteristic and then click .
![]()
Enter allergens
In the "Manager" role, you can enter allergens contained in dishes on the "Administration" page. To do so, click the button in the Allergens area.
![]()
The ID cannot be changed once it has been saved.
Deactivate and delete allergens
In the "Manager" role, you can deactivate allergens on the "Administration" page.
To do this, click on pencil icon ![]() (edit) next to the category to be deactivated.
(edit) next to the category to be deactivated.
Move the slider to the right.
Once you have deactivated a category, it is no longer available for selection. At the same time, the system checks whether the category is still being used in the application. If this is not the case, the category is deleted automatically.
Delete allergens
In the "Manager" role, you can delete allergens on the "Administration" page. To do so, click the pencil icon of the corresponding allergen and then click .
![]()
More information