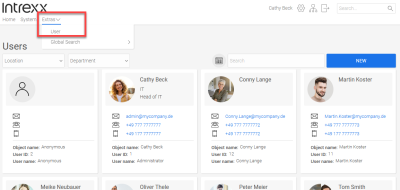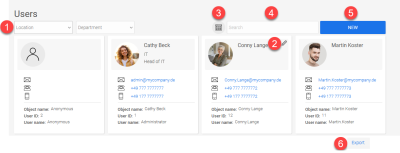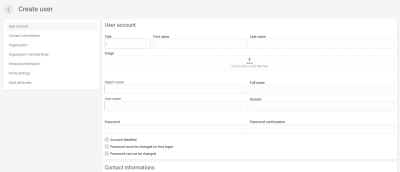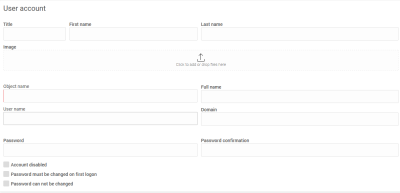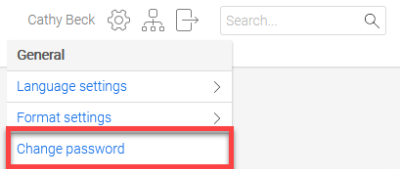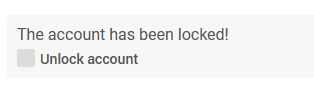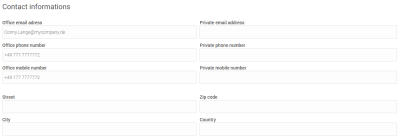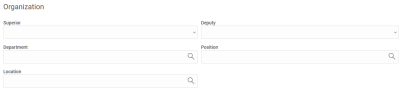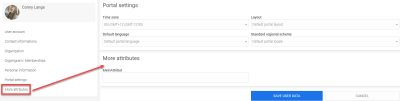Manage users in the portal
The system application "User" can be found in every new portal under the menu "Extras".
In the User system application, the user data and objects from the "Users" module are mapped.
They can be edited and also created directly in the browser or in the "Users" module if they have sufficient authorization (administrator rights). The data are synchronized automatically.
New data fields cannot be created directly in the user application; they must be created as new attributes in the "User" module in the Schema Manager and then linked to application elements in the system application.
Overview page
All active portal users are listed in the tile view here. Administrators also see all the deactivated users on the overview page.
When you click on a user's name or profile picture, their data is displayed on a detail page.
1. Filters
At the top right, you will find the selection lists "Location" and "Department", which can be used to filter the user list.
2. ![]() Edit
Edit
This button is accessible with sufficient authorization only and opens the input page for editing the user data.
4. View
You can switch between the tile view and list view here. In the list view, the user accounts are displayed in tabular form. The last used view is saved for each user.
5. Search
The search field can be used to search by user name, object name, first name, last name, "business email" and "business phone number". It is not necessary to enter the complete search term; the search is also activated for partial terms and displays the results that contain the partial term.
6. Export
Administrators can export the user list. The "Export" text button is automatically hidden from other users. All information on the possible export formats can be found here.
Create and edit users
To create a new user, click on "New" here (5).
The input page is divided into the categories:
-
User account
-
Contact information
-
Organization
-
Personal
-
Portal settings
You can see the categories on the left side of the page and navigate to the right place on the page by clicking on one of the categories.
User account
Enter the user's title, first name and last name here. The object name and the full name of the user are automatically generated from the first and last name and inputted.
A profile picture can also be uploaded here.
Enter the user name, domain password and password confirmation.
When editing existing user accounts, instead of the "Password" and "Password confirmation" fields, you will find the "Change password" link here, which can be used to change the user's current password.
Account disabled
If this setting is activated, the user will no longer be able to log onto the portal. If the "Account disabled" setting is turned off again, it is possible to login again.
The password must be changed at the next login
This setting prompts the user to change their password through a notification the next time they log in.
Password cannot be changed
The "Change password" link accessible via the "Settings" additional control in the portal is hidden.
Blocked users
If sufficient authorization is given, a user account can be unblocked here.
Contact information
Store the user's contact details here.
Organization
The user's supervisor and deputy can each be selected from a drop-down list here.
The department, position and location can also be selected from a list by clicking on the magnifying glass. It is easy to create new departments, positions or locations by entering them in the corresponding field. When the user saves this information, the new values are then added to the list and can be selected there.
Organization chart/Memberships
Under "Organizational chart", you can find the path to the user in the organizational structure of the "Users" module. The path can also be edited here.
Under "Memberships", the user objects (e.g. user groups) can be selected from the "Users" module and assigned to the user. The user then automatically becomes a member of the object.
Personal
Personal details are found here: employee number, date of entry, date of birth and gender.
Portal settings
The user's current portal settings can be edited here.
Edit user - More attributes
The "Other attributes" section is displayed only if attributes are defined for the user object in the Schema Manager and assigned in the user account.
If attributes are already associated with a control on the input page in the user system application, they will not be displayed here either.
The attribute values can be edited here.