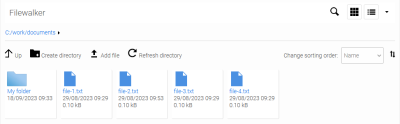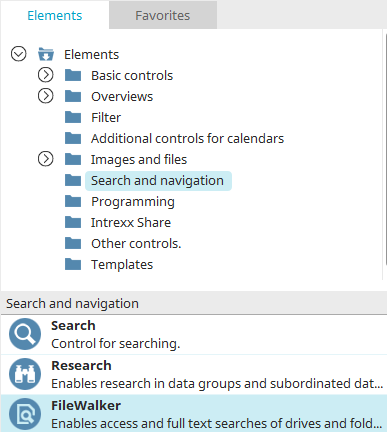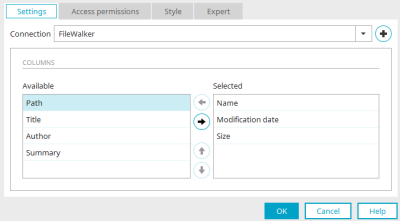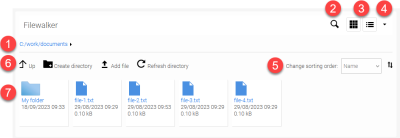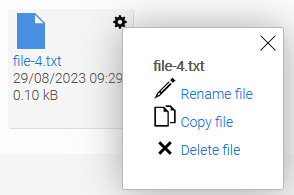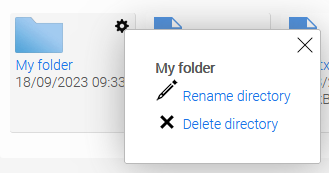FileWalker
This element is used to access files on the network. It requires an established connection and sufficient permissions.
The FileWalker element is one of the basic controls. The element can be used to format a page and has no other special properties.
The FileWalker element can be found in the "Elements" section of the "Applications" module. A new element can be created by dragging and dropping the element from here and positioning it on the workspace.
When you create the element, the Properties dialog opens automatically.
Settings
Select the corresponding connection from the drop-down list.
![]() New
New
Opens a dialog where a new connection can be configured.
Under "Available", you will see any file attributes that are available for display in the FileWalker list. The file attributes listed under "Selected" are displayed in the FileWalker list.
![]()
![]() Move entries horizontally
Move entries horizontally
Move the selected file attributes from one list to the other with these arrow buttons.
![]()
![]() Move entries vertically
Move entries vertically
These arrow buttons can be used to change the order in which the file attributes are displayed.
In the browser, FileWalker displays all files and folders located in the connected directory.
1. Path
Here you can find the path whose files will be displayed in FileWalker. If you create additional subfolders, the path can be used to navigate through the folder structure.
2. ![]() Search
Search
This button is shown on the right in the title bar. When the user clicks on this button, a search field will appear where terms can be entered to search through files and subdirectories.
3. ![]() Block /
Block / ![]() List
List
The "Block" setting displays the file list in tiles. The "List" setting displays the file list in tabular form.
4. ![]() Show fields
Show fields
Shows a tooltip where you can select which fields should be displayed in the file list.
5. Manage folder
![]() Up
Up
Navigates to the parent directory.
![]() Create directory
Create directory
Opens a tooltip where a new directory can be created.
![]() Add file
Add file
Opens a tooltip where a file can be selected and uploaded.
![]() Refresh directory
Refresh directory
Refreshes the content of the currently opened folder.
5. ![]() Change sorting order
Change sorting order
Changes sorting in ascending or descending order.
Click on a file name to open the file. The program that opens depends on the file type.
![]() Options
Options
On MouseOver, the "File Options" button to the right of the file or the "Folder Options" button to the right of the folder is displayed for individual files.
This button opens a tooltip with additional functions.
![]() Rename file
Rename file
Opens a tooltip where the file name can be amended.
![]() Copy file
Copy file
Creates a copy of the selected file and opens a tooltip where the copy can be named.
![]() Delete file
Delete file
Deletes the selected file.
For folders, the button is also displayed on MouseOver.
![]() Rename directory
Rename directory
Opens a tooltip where the directory name can be amended.
![]() Delete directory
Delete directory
Deletes the selected directory.