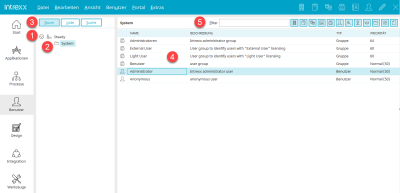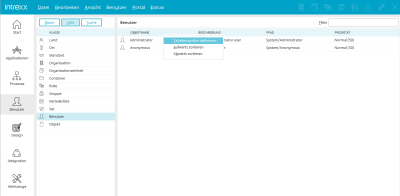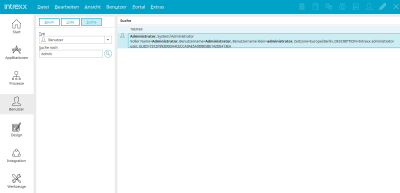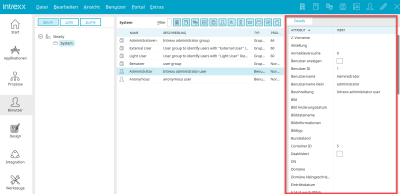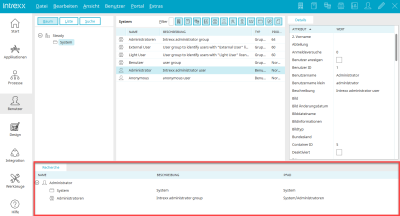Die Bereiche des Moduls "Benutzer"
Baum
Im linken Bereich des Moduls "Benutzer" sehen Sie die Abbildung der Organisationsstruktur, hier in der Ansicht "Baum".
Bei einem frisch angelegten Portal finden Sie dort nur den Portalknoten (1) und den untergeordneten Ordner "System" (2).
Über die Schaltflächen "Baum", Liste" und "Suche" (3) können Sie zwischen den verschiedenen Ansichten umschalten.
Im mittleren Bereich (4) finden Sie die Liste der Benutzer, Benutzergruppen, Verteiler etc. - kurz, aller vorhandenen Benutzerobjekte. Die Liste ist wie folgt sortiert: Typ , Aktiviert, Priorität, Name.
Über Filterschaltflächen (5) kann die Liste nach den verschiedenen Objekttypen gefiltert werden. Weitere Informationen zu den Filtern finden Sie hier.
Links neben den Filterschaltflächen kann die Liste durchsucht werden. Tragen Sie dazu ihren Suchbegriff im Suchfeld ein.
Ist eine Objektklasse in der Organisationsstruktur markiert, werden alle relevanten Objekte im mittleren Bereich aufgelistet. Dabei werden Sie über den Namen des Objekts, seine Beschreibung, den Typ und die Priorität informiert. In der Spalte "Typ" finden Sie die Objektklasse, der das Objekt angehört.
In der Baumansicht haben Sie die Möglichkeit, über das Hauptmenü "Bearbeiten" nach dem Vorkommen des aktuell selektierten Objekts in der Baumstruktur zu recherchieren. Das Ergebnis wird dann im Recherchefenster angezeigt. Die Struktur des Baums kann per Drag & Drop oder über das Hauptmenü "Verschieben" geändert werden.
Liste
Hier sehen Sie das Modul "Benutzer" in der Listenansicht. Wenn Sie auf eine Klasse klicken, werden die Objekte dieser Klasse im mittleren Bereich in der Objektliste angezeigt. Die Liste ist wie folgt sortiert: Aktiviert, Priorität, Name.
In der Listenansicht können die Tabellenspalten über das Kontextmenü "Tabellenspalten definieren" angepasst werden. Die Objektliste kann aufwärts oder abwärts sortiert werden.
Suche
Hier haben Sie die Möglichkeit, nach einzelnen Objekten zu suchen. Wählen Sie in der Auswahlliste "Typ" den Objekttyp aus
und tragen Sie den Suchbegriff im Suchfeld ein. Mit einem Klick auf ![]() "Suchen"
werden alle Suchergebnisse im mittleren Bereich angezeigt.
"Suchen"
werden alle Suchergebnisse im mittleren Bereich angezeigt.
Bei Mauskontakt mit einem Treffer werden zusätzliche Informationen eingeblendet.
Mit der Taste "F4" werden alle Informationen zu einem bestimmten Objekt, wie z.B. GUID und ID, in einem Dialog aufgelistet. Sie können dazu auch das Hauptmenü "Details" wählen, wenn ein Objekt markiert ist.
Details
Über das Hauptmenü "Ansicht" können bei Bedarf die Details im rechten Bereich des Moduls eingeblendet werden. Hier werden Sie über die Attribute des jeweils markierten Objekts informiert.
Recherchefenster
Über das Hauptmenü "Bearbeiten / Nach Vorkommen recherchieren" kann nach dem Vorkommen des aktuell selektierten Objekts gesucht werden. Das Ergebnis wird dabei im Recherchefenster im unteren Bereich des Moduls angezeigt. Mit einem Doppelklick auf ein Ergebnis wird die entsprechende Stelle, an der das Objekt in der Struktur vorkommt, im mittleren Bereich geöffnet.
Das Recherchefenster kann über das Hauptmenü "Ansicht" ein- bzw. ausgeblendet werden.