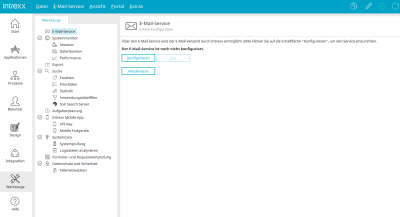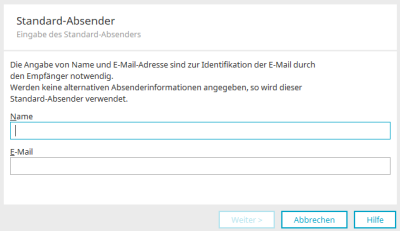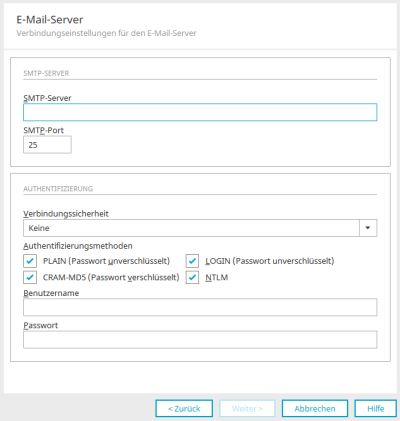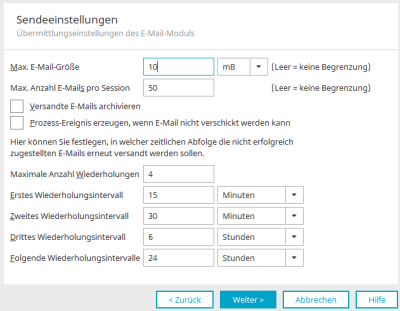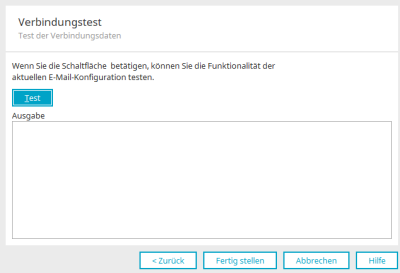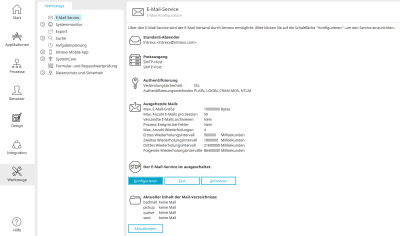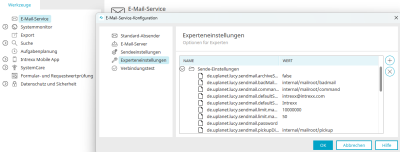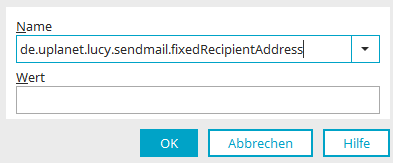E-Mail-Service
Intrexx bietet die Möglichkeit, automatisch E-Mails zu versenden. Dabei gibt es zwei Möglichkeiten, den E-Mail-Versand auszulösen:
-
Bei Klick auf eine entsprechend konfigurierte Schaltfläche
-
In Prozessen mit den entsprechenden Prozesselementen
Die Grundvoraussetzung für den E-Mail-Versand ist die Konfiguration des E-Mail-Service im Modul "Werkzeuge". Richten Sie also zuerst den E-Mail-Service ein, testen und aktivieren Sie diesen.
Alle Informationen zur Konfiguration von Schaltflächen in Applikationen für den E-Mail-Versand finden Sie hier.
Alle Informationen zum automatischen Versand von E-Mails in Prozessen finden Sie hier.
Konfigurieren
Ein Klick auf diese Schaltfläche öffnet einen Assistenten, in dem der Service eingerichtet werden kann.
Standard-Absender
Name
Tragen Sie hier den Namen des Standard-Absenders ein. Der Standard-Absender wird verwendet, wenn in einer Applikation oder einem Prozess kein individueller Absender definiert wurde.
Tragen Sie hier die E-Mail-Adresse des Standard-Absenders ein.
Klicken Sie "Weiter".
E-Mail-Server
SMTP-Server / SMTP-Port
Geben Sie hier den Namen oder die IP-Adresse des SMTP Servers ein.
Der Standard-Port ist 25 an. Im Zweifelsfall wenden Sie sich bitte an Ihren Systemadministrator. Der verwendete Mailserver muss nicht zwingend im lokalen Netzwerk des Intrexx Portal Servers stehen.
Authentifizierung
Die Einstellungen in diesem Bereich richten sich nach den Einstellungen, die Ihr Mailserver verlangt.
Verbindungssicherheit
Als Verbindungssicherheit kann hier Keine, STARTTLS oder SSL/TLS ausgewählt werden.
Authentifizierungsmethoden
Hier können Sie die Art der Passwortübermittlung festlegen.
PLAIN
Übermittelt das Passwort unverschlüsselt im Klartext.
Login
Übernimmt das Passwort unverschlüsselt aus der Benutzereingabe im Endgerät.
CRAM-MD5
Verschlüsselt das Passwort mit dem CRAM-MD5 Algorithmus.
NTLM
Die Authentifizierung erfolgt über NTLM.
Benutzername / Passwort
Tragen Sie hier den Benutzernamen und das Passwort ein.
Klicken Sie "Weiter".
Sendeeinstellungen
Maximale E-Mail-Größe
Begrenzt die Größe von gesendeten E-Mails. Wird das Feld leer gelassen, so wird die Größe der E-Mails nicht berücksichtigt. Stellen Sie in der Auswahlliste rechts neben dem Eingabefeld für die Größe die gewünschte Einheit ein.
Im Standard ist hier eine Größenbeschränkung von 10 MB vorgegeben. Dies entspricht der üblichen zu erwartenden maximalen Nachrichtengröße.
Maximale Anzahl E-Mails pro Session
Hier kann die maximale Anzahl von E-Mails pro SMTP-Session begrenzt werden. Liegen gleichzeitig mehrere E-Mails für den Versand vor, so wird die SMTP-Session nach Erreichen dieser Grenze beendet und im nächsten Durchgang der Versendeschleife eine neue SMTP-Session erzeugt, um weitere E-Mails zu versenden. Die Wartezeit zwischen zwei Durchgängen der Versendeschleife ist durch die Eigenschaft de.uplanet.lucy.sendmail.sleepInterval (Standardwert: 1000 ms) gegeben.
Versandte E-Mails archivieren
Mit dieser Einstellung werden gesendete E-Mails in einer Archivdatei abgelegt. Den entsprechenden Pfad können Sie in den Experteneinstellungen ändern.
Prozess-Ereignis erzeugen, wenn E-Mail nicht versendet werden kann
Ist diese Einstellung aktiviert, so wird nach einem endgültig fehlgeschlagenen E-Mail-Versand ein
de.uplanet.lucy.server.mailservice.workflow.event.IBadMailWorkflowEventerzeugt, auf das z.B. mit dem Generischen Ereignisbehandler
de.uplanet.lucy.server.mailservice.workflow.eventhandler.BadMailWorkflowEventHandlerreagiert werden kann.
Weitere Informationen dazu finden Sie hier.
Maximale Anzahl Wiederholungen
Hier wird festgelegt, wie oft der Versand einer nicht zustellbaren E-Mail erneut versucht wird.
Wiederholungsintervalle
Legen Sie hier die Dauer des ersten, zweiten, dritten und der folgenden Wiederholungsintervalle fest. Jedes Intervall wird vom Zeitpunkt des jeweils letzten Versuches an gerechnet.
Wir empfehlen, die Einstellungen für die Wiederholung des Versands so beizubehalten, wie sie hier im Standard eingetragen sind.
Klicken Sie "Weiter".
Verbindungstest
Mit Klick auf die Schaltfläche "Test" kann die Konfiguration getestet werden. Werden Fehlermeldungen ausgegeben, muss die Konfiguration geändert werden oder es existiert kein Mailserver, der für den SMTP-Service verwendet werden kann. Im Zweifelsfalle wenden Sie sich bitte an Ihren Systemadministrator.
Klicken Sie "Fertig stellen", um die Konfiguration des E-Mail-Service zu speichern und den Assistenten zu schließen.
Ist der E-Mail-Service eingerichtet, so werden die Einstellungen im rechten Bereich angezeigt. Der E-Mail-Service kann hier mit Klick auf die entsprechenden Schaltflächen aktiviert oder deaktiviert und auch aktualisiert werden.
Wenn Sie hier erneut auf "Konfigurieren" klicken, wird die Übersicht über die Konfiguration geöffnet. Zusätzlich zu den bereits bekannten Einstellungen finden Sie hier die Experteneinstellungen.
Experteneinstellungen
Der Wert einer Sendeeinstellungen kann mit einem Doppelklick bearbeitet werden.
![]() Einstellung hinzufügen
Einstellung hinzufügen
Öffnet einen Dialog, in dem eine neue Eigenschaft angelegt werden kann.
Neue Eigenschaft
Wählen Sie in "Name" die gewünschte JavaMail-Eigenschaften aus und tragen Sie den Wert dazu ein. Auch eigene Eigenschaften können hier direkt eingetragen werden. Informationen zu den möglichen Einstellungen finden Sie hier.
Ermitteln, von welchem Portal gesendet wurde
Beim E-Mail-Versand können globale Header gesetzt werden. Diese werden in jeder E-Mail gesetzt, die über den Intrexx E-Mail-Dienst verschickt wird. Eine übliche Konvention ist es, die Namen benutzerdefinierter, nicht durch Standards definierte Header mit X- beginnen zu lassen. Um einen globalen Header zu definieren, legen Sie in den Experteneinstellungen wie oben beschrieben die neue Eigenschaft de.uplanet.lucy.sendmail.header. an, gefolgt von einer fortlaufenden Nummer, wie hier z.B.
de.uplanet.lucy.sendmail.header.1Im Wert des Schlüssels tragen Sie das Präfix X-, den Namen des Headers, gefolgt von einem Doppelpunkt und den Namen des Portals, wie hier z.B. ein:
X-Intrexx-Portal:MeinPortalDamit können alle E-Mails, die vom Portal MeinPortal gesendet werden, z.B. in Outlook gefiltert werden. Die Nachrichtenkopfzeile würde in unserem Beispiel X-Intrexx-Portal:MeinPortal lauten.
Mit Klick auf "OK" speichern Sie die neue Einstellung und schließen den Dialog.
![]() Einstellung löschen
Einstellung löschen
Entfernt die aktuell markierte Eigenschaft.
Pfad für E-Mail-Archiv festlegen
In den Sendeeinstellungen finden Sie die Einstellung "Versandte E-Mails archivieren". Das Verzeichnis, in dem archivierte E-Mails abgelegt werden, wird mit der Sendeeinstellung de.uplanet.lucy.sendmail.sentMailDirectory vorgegeben und kann hier geändert werden.
Gmail als Mailprovider
Um Gmail als Mailprovider in Intrexx nutzen zu können, kann seit Mai 2022 nicht mehr das zum Google-Konto gehörige Passwort verwendet werden.
Statt dessen muss nun ein sogenanntes App-Passwort verwendet werden. Voraussetzung dafür ist, dass im Gmail-Konto die Zweifaktorauthentifizierung aktiviert ist.
Bei bestehenden Portalen ist das Problem an Fehlern der folgenden Art erkennbar:
Error:
javax.mail.AuthenticationFailedException:
534-5.7.9 Application-specific password required. Learn more at 534 5.7.9
https://support.google.com/mail/?p=InvalidSecondFactor y12-20020a170906470c00b00711d0b41bcfsm2837429ejq.0 - gsmtp
Weitere Informationen
Applikationen: Konfiguration von Schaltflächen für den E-Mail-Versand