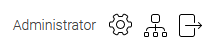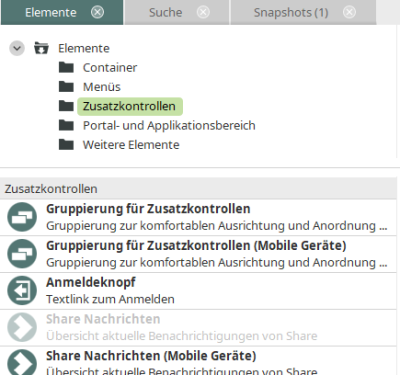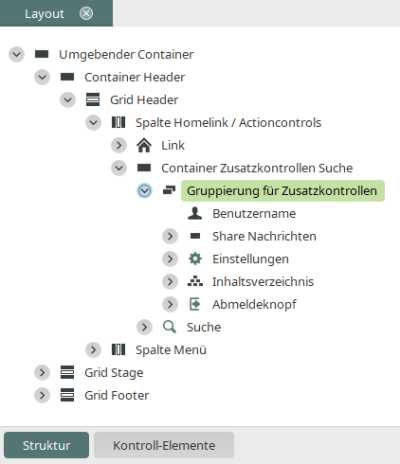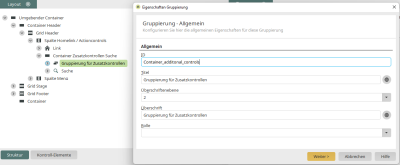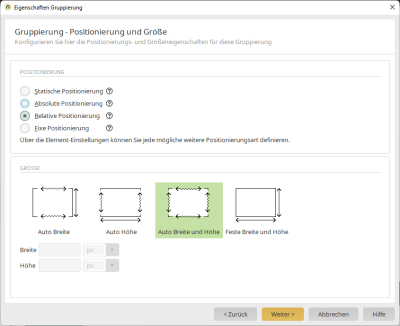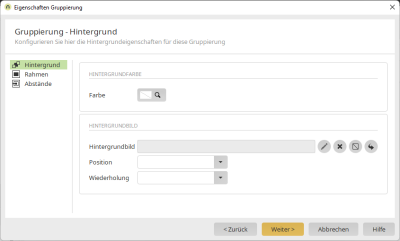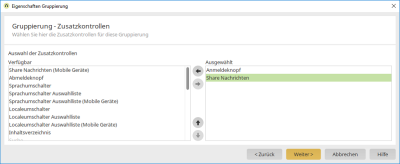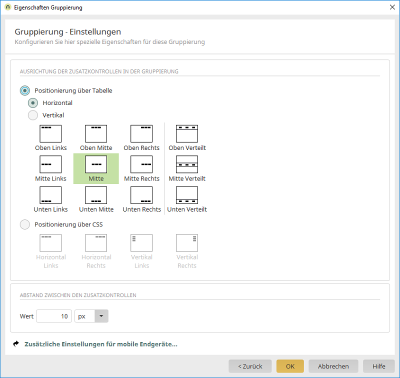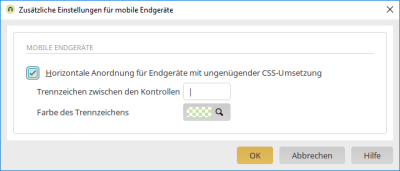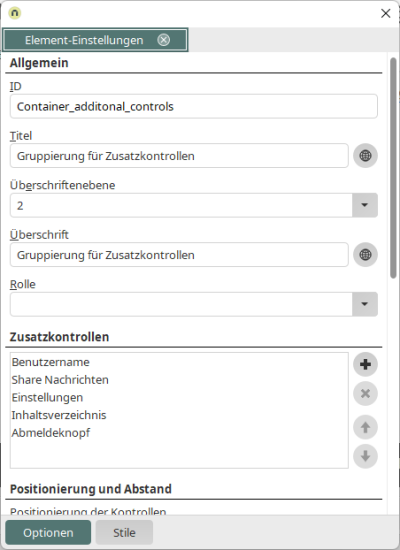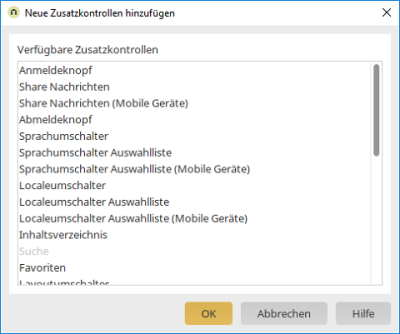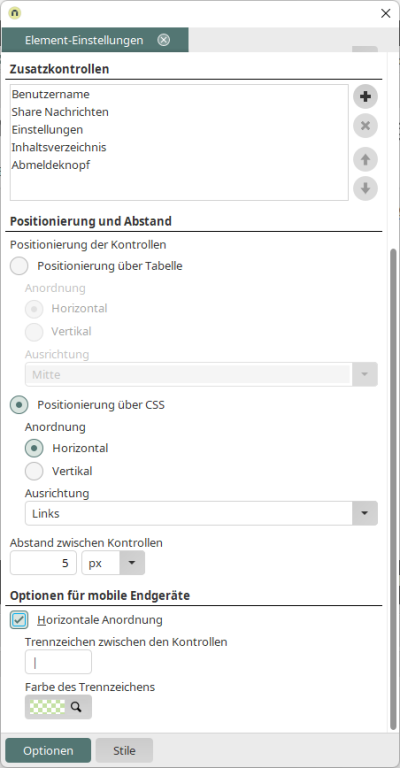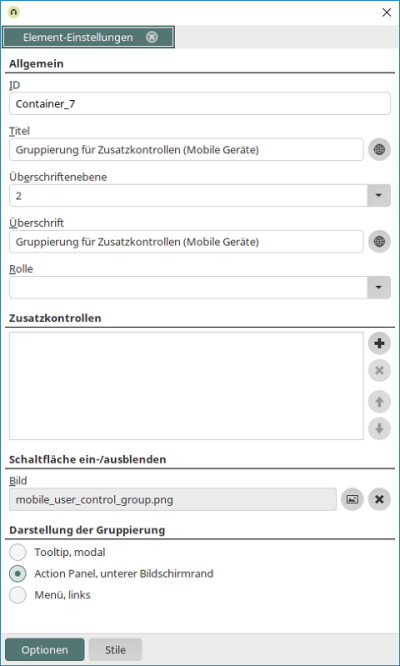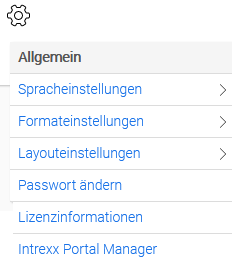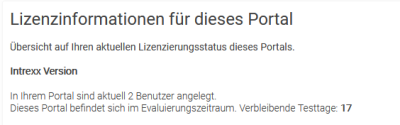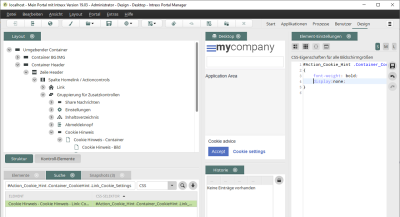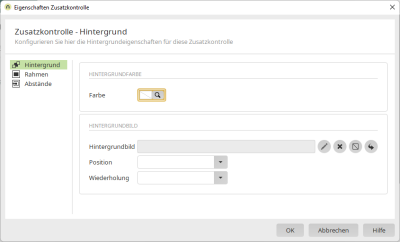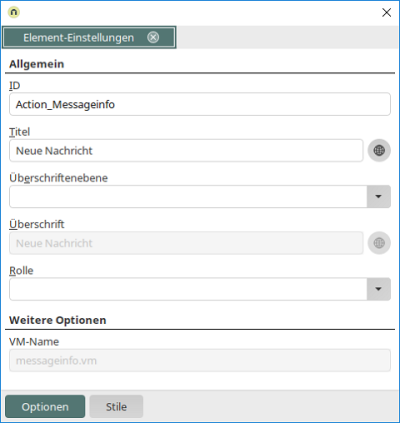Zusatzkontrollen
Zusatzkontrollen sind Layoutelemente wie z.B. Anmeldeschaltflächen oder Sprachumschalter, die in einer Gruppierung zusammengefasst werden.
Sie finden alle Zusatzkontrollen im Modul "Design" im Bereich "Elemente".
Zusatzkontrollen können auf drei verschiedenen Wegen erstellt werden:
-
Vom Bereich "Elemente" aus per Drag & Drop in eine "Gruppierung für Zusatzkontrollen" in der Layoutstruktur
-
Im Eigenschaftendialog der "Gruppierung für Zusatzkontrollen"
-
In den Element-Einstellungen der "Gruppierung für Zusatzkontrollen"
Gruppierung für Zusatzkontrollen
Mit diesem Element werden Zusatzkontrollen in einem Container gruppiert. Sollte in Ihrem Layout noch keine "Gruppierung für Zusatzkontrollen" enthalten sein, können Sie diese vom Bereich "Elemente" aus per Drag & Drop in der Layoutstruktur anlegen.
Der Eigenschaftendialog
In der Layout-Struktur können Sie den Eigenschaftendialog mit einem Doppelklick auf das Element "Gruppierung für Zusatzkontrollen" öffnen.
Gruppierung - Allgemein
Hier werden die allgemeinen Einstellungen festgelegt. Die Beschreibung dieser Einstellungen finden Sie hier. Mit F1 oder Klick auf die Schaltfläche "Hilfe" rechts unten im Dialog erreichen Sie jeweils die Beschreibung der möglichen Einstellungen. Allgemeine Informationen zum Thema "Container" finden Sie hier.
Klicken Sie "Weiter".
Gruppierung - Positionierung und Größe
Hier kann die Positionierung und Größe der Gruppierung eingestellt werden. Die Beschreibung der einzelnen Einstellungen in diesem Dialog finden Sie hier. Klicken Sie "Weiter".
Gruppierung - Hintergrund
Hier kann der Hintergrund der Gruppierung eingestellt werden. Die Beschreibung der einzelnen Einstellungen in diesem Dialog finden Sie hier. Klicken Sie "Weiter".
Gruppierung - Zusatzkontrollen
Spalte Verfügbar
Hier sehen Sie die Liste aller Zusatzkontrollen.
Spalte Ausgewählt
Hier sehen Sie, welche Zusatzkontrollen im Layout verwendet werden.
![]()
![]() Nach links / rechts verschieben
Nach links / rechts verschieben
Verschiebt die aktuell markierte Zusatzkontrolle von einer Liste in die andere.
![]()
![]() Nach oben / unten verschieben
Nach oben / unten verschieben
Ändert die Anordnung der Zusatzkontrollen im Layout.
Klicken Sie "Weiter".
Gruppierung - Einstellungen
Ausrichtung der Zusatzkontrollen in der Gruppierung
Horizontal
Mit dieser Option werden die Zusatzkontrollen horizontal in der Gruppierung angeordnet. Wählen Sie in der Grafik unterhalb der Option die gewünschte Ausrichtung aus.
Vertikal
Mit dieser Option werden die Zusatzkontrollen vertikal in der Gruppierung angeordnet. Wählen Sie in der Grafik unterhalb der Option die gewünschte Ausrichtung aus.
Positionierung über CSS
Mit dieser Option werden die Zusatzkontrollen nicht mit einer Tabelle, sondern über CSS-Regeln ausgerichtet. Auch hier können Sie die gewünschte Anordnung aus einer der Vorschau-Grafiken auswählen.
Abstand zwischen den Zusatzkontrollen
Wert
Tragen Sie hier den gewünschten Abstand als Zahl ein und legen Sie die Einheit in der Auswahlliste rechts davon fest.
Zusätzliche Einstellungen für mobile Endgeräte
Öffnet einen Dialog, in dem zusätzliche Einstellungen für mobile Geräte gesetzt werden können.
Zusätzliche Einstellungen für mobile Endgeräte
Mobile Endgeräte
Horizontale Anordnung für Endgeräte mit ungenügender CSS-Umsetzung
Wird das Layout auch von mobilen Endgeräten empfangen, können Sie hier festlegen, dass die Kontrollen immer horizontal angeordnet werden. Diese Einstellung ist insbesondere bei Geräten mit ungenügender CSS-Umsetzung vorteilhaft.
Trennzeichen zwischen den Kontrollen
Hier kann ein Trennzeichen zwischen den Kontrollen festgelegt werden.
Farbe des Trennzeichens
Hier sehen Sie die Farbe des Trennzeichens.
![]() Farbe auswählen
Farbe auswählen
Öffnet eine Palette, aus der die Farbe ausgewählt werden kann.
Klicken Sie "OK", um den Dialog wieder zu schließen.
Wenn Sie auch diesen Dialog mit Klick auf "OK" schließen, werden alle aktuellen Einstellungen gespeichert.
Element-Einstellungen der Gruppierung für Zusatzkontrollen
Wenn Sie im Layout-Bereich / Struktur die "Gruppierung für Zusatzkontrollen" markieren, werden die aktuell enthaltenen Zusatzkontrollen und alle Eigenschaften in den Element-Einstellungen / Optionen eingeblendet.
Zusatzkontrollen hinzufügen oder entfernen
Informationen zu den allgemeinen Element-Einstellungen finden Sie hier.
Zusatzkontrollen
Hier sehen Sie die Liste der bereits ausgewählten Zusatzkontrollen.
![]() Zusatzkontrolle hinzufügen
Zusatzkontrolle hinzufügen
Entfernt die aktuell markierte Zusatzkontrolle aus der Liste.
![]()
![]() Nach oben / unten verschieben
Nach oben / unten verschieben
Ändert die Anordnung der Zusatzkontrollen im Layout.
![]() Zusatzkontrolle hinzufügen
Zusatzkontrolle hinzufügen
Öffnet einen Dialog, in dem neue Zusatzkontrollen hinzugefügt werden können.
Wählen Sie die gewünschten Zusatzkontrollen hier aus und klicken Sie "OK", um die Auswahl zu übernehmen und den Dialog zu schließen.
Gruppierung für Zusatzkontrollen (Mobile Geräte)
Für mobile Geräte wie Smartphones oder Tablets gibt es eine eigene Gruppierung für Zusatzkontrollen, die für Layouts auf mobilen Geräten geeignet ist.
Zusätzlich zu den allgemeinen Einstellungen und den Zusatzkontrollen, deren Beschreibung Sie hier finden, können bei der mobilen Gruppierung für Zusatzkontrollen die folgenden Einstellungen gesetzt werden:
Schaltfläche ein-/ausblenden
Diese Schaltfläche wird im oben rechts am Kopf der Gruppierung angezeigt. Hier kann ein Bild für die Schaltfläche bestimmt werden.
![]() Bild auswählen
Bild auswählen
Öffnet einen Dialog, in dem das Bild ausgewählt werden kann.
![]() Bild entfernen
Bild entfernen
Entfernt den Verweis auf das Bild.
Darstellung der Gruppierung
Tooltip, modal
Die Gruppierung wird in einem modalen Tooltip angezeigt.
Action-Panel, unterer Bildschirmrand
Die Gruppierung wird unten im Action-Panel angezeigt.
Menü, links
Die Gruppierung wird links im Menü angezeigt.
Zusatzkontrollen, die in die Gruppierung für Zusatzkontrollen aufgenommen werden können
Anmeldeknopf
Diese Zusatzkontrolle wird im Browser als Link angezeigt, über den sich ein Benutzer am Portal an- bzw. abmelden kann. Ist der Benutzer bereits angemeldet, hat er zusätzlich die Möglichkeit, sein Passwort zu ändern.
Share Nachrichten
Zeigt die Anzahl der neuen Nachrichten und das Profilbild aus Intrexx Share an. Weitere Informationen finden Sie hier.
Share Nachrichten (Mobile Geräte)
Wie Share Nachrichten, geeignet für Layouts auf mobilen Geräten.
Abmeldeknopf
Mit dieser Zusatzkontrolle kann sich ein Benutzer vom Portal abmelden.
Sprachumschalter
Der Sprachumschalter zeigt die Portalspachen im Browser als Link an, über den das Portal auf die gewünschte Sprache umgeschaltet werden kann. Weitere Informationen finden Sie hier.
Sprachumschalter Auswahlliste
Wie Sprachumschalter, jedoch nicht als Link, sondern in Form einer Auswahlliste.
Sprachumschalter Auswahlliste (Mobile Geräte)
Wie Sprachumschalter Auswahlliste, geeignet für Layouts auf mobilen Geräten.
Localeumschalter
Der Localeumschalter zeigt die Portalsprachen im Browser als Link an, über den das Portal auf das gewünschte Format umgeschaltet werden kann. Weitere Informationen finden Sie hier.
Localeumschalter Auswahlliste
Wie Localeumschalter, jedoch nicht als Link, sondern in Form einer Auswahlliste.
Localeumschalter Auswahlliste (Mobile Geräte)
Wie Localeumschalter Auswahlliste, geeignet für Layouts auf mobilen Geräten.
Inhaltsverzeichnis
Ein Klick auf diese Zusatzkontrolle lädt ein strukturiertes Inhaltsverzeichnis (Sitemap) mit allen Menüpunkten und Applikationen im Portal- und Applikationsbereich. Über das Inhaltsverzeichnis kann bei entsprechender Berechtigung zum ausgewählten Menüpunkt bzw. zur Applikation navigiert werden,
Suche
Mit dieser Zusatzkontrolle kann eine portalweite Suche ausgeführt werden. Weitere Informationen finden Sie hier.
Favoriten
Favoriten, die im Portlet "Favoriten" aufgenommen sind, können mit dieser Zusatzkontrolle in einer Auswahlliste ausgewählt werden. Die entsprechenden Seiten werden anschließend geladen. Sind keine Favoriten im Portlet "Favoriten" angelegt, wird die Zusatzkontrolle ausgeblendet.
Layoutumschalter
Diese Zusatzkontrolle gibt die Namen der veröffentlichten Layouts als Link aus. Anwender können mit einem Klick zwischen den verschiedenen Layouts umschalten.
Layoutumschalter Auswahlliste
Wie Layoutumschalter, jedoch nicht als Link, sondern in Form einer Auswahlliste.
Layoutumschalter (nur Desktoplayouts)
Diese Kontrolle kann nur in Desktoplayouts eingesetzt werden. Wenn das Layout für mobile Geräte eingesetzt werden soll, verwenden Sie bitte die Zusatzkontrolle "Layoutumschalter".
Benutzername
Zeigt den Vor- und Nachnamen des aktuellen Benutzers an.
Datum
Zeigt das aktuelle Datum mit Uhrzeit an.
Portalname
Zeigt den Namen des Portals an.
Menü ausblenden
Blendet alle Menüs aus, nur der Anwendungsbereich wird angezeigt.
Brotkrümelpfad
Zeigt den Pfad von der Startseite bis hin zur aktuell geladenen Seite im Portal an.
Applikationsname
Zeigt den Namen der aktuell besuchten Applikation an.
Einstellungen
Mit dieser Zusatzkontrolle können Sprach-, Format- und Layout-Einstellungen und auch das Passwort geändert werden. Auch die Elemente aus dem versteckten Bereich einer Applikationsseite können ein- bzw. ausgeblendet werden (Tastenkombination ALT + H).
Außerdem finden Sie hier auch die aktuellen Lizenzinformationen für Ihr Portal.
Über den Link "Intrexx Portal Manager" kann der Portal Manager herunter geladen werden.
Cookie-Hinweis
Blendet im unteren Bereich des Portals eine Meldung ein. Der Standardtext dieser Meldung lautet: "Cookies: Um unsere Webseite für Sie optimal zu gestalten und fortlaufend verbessern zu können, verwenden wir Cookies. Durch die weitere Nutzung der Webseite stimmen Sie der Verwendung von Cookies zu. Weitere Informationen hierzu erhalten Sie in unserer Datenschutzerklärung." Der Text der Meldung kann in der Globalen Sprachkonstante "COOKIE_HINT_TXT" geändert werden. Die Zusatzkontrolle bietet neben dem Text die Schaltfläche "Einverstanden", mit der Cookies akzeptiert werden können. Wenn weitere Cookies verwendet werden, kann zusätzlich die Applikation Cookie Notice Manager in das Portal eingebunden werden.
Um den Link auf die App anzuzeigen, muss "display:none" aus dem CSS-Selektor "#Action_Cookie_Hint .Container_CookieHint .Link_Cookie_Settings" entfernt werden. Der Text des Links kann in der Globalen Sprachkonstante "COOKIE_HINT_LINK_SETTINGS" geändert werden.
Abmeldeknopf (Mobile Geräte)
Wie Abmeldeknopf, geeignet für Layouts auf mobilen Geräten.
Toplink (Mobile Endgeräte)
Mit dieser Zusatzkontrolle kann im mobilen Endgerät eine Ebene nach oben navigiert werden.
Inhaltsverzeichnis (Mobile Geräte)
Wie Inhaltsverzeichnis, geeignet für Layouts auf mobilen Geräten.
Layoutumschalter (Mobile Geräte)
Wie Layoutumschalter, geeignet für Layouts auf mobilen Geräten.
Standardlayout (Mobile Geräte)
Wie Standardlayout, geeignet für Layouts auf mobilen Geräten.
Brotkrümelpfad (Mobile Geräte)
Wie Brotkrümelpfad, geeignet für Layouts auf mobilen Geräten.
Sprachumschalter (Mobile Geräte)
Wie Sprachumschalter, geeignet für Layouts auf mobilen Geräten.
Localeumschalter (Mobile Geräte)
Wie Localeumschalter, geeignet für Layouts auf mobilen Geräten.
Passwort ändern
Über diese Zusatzkontrolle kann das Passwort geändert werden.
Alle Zusatzkontrollen für mobile Geräte enthalten z.B. keine Tabellen und werden auch bei abgeschaltetem JavaScript korrekt umgesetzt.
Der Eigenschaftendialog von Zusatzkontrollen
Im Eigenschaftendialog von Zusatzkontrollen haben Sie die Möglichkeit, den Container der Zusatzkontrolle zu gestalten. Alle Informationen zu den Einstellungen finden Sie hier.
Weitere Optionen in den Element-Einstellungen
Informationen zu den allgemeinen Einstellungen finden Sie hier.
Weitere Optionen
Jeder Zusatzkontrolle liegt eine VM-Datei zugrunde. Die jeweilige VM-Datei befindet sich im Portalverzeichnis internal/system/vm/html/actioncontrol.
VM-Name
Zeigt den Namen der VM-Datei an.