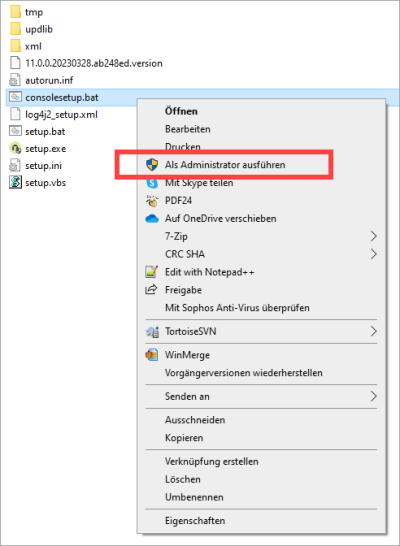Prüfen Sie vor der Installation von Intrexx, ob alle Voraussetzungen stimmen und die vorbereitenden Schritte ausgeführt sind.
Im Einzelnen finden Sie die entsprechende Hilfe hier:
Konfigurationseinstellungen während der Installation angeben
Installation starten
In der folgenden Anleitung wird davon ausgegangen, dass Sie bei der Auswahl der Komponenten "Intrexx Portal Server Produktionsinstallation (Einzelserver)" wählen. Bei dieser Option installieren Sie Intrexx mit allen zur Verfügung stehenden Komponenten auf einem (virtuellen) Windows-Server.
Starten Sie die Windows-Kommandozeile. Wechseln Sie in das Verzeichnis der Installationsdateien.
Starten Sie die Installation mit folgendem Befehl:
consolesetup.bat
Optionale Parameter
Für die Installation können Sie optional die folgenden Parameter verwenden:
| --logging=plain | Wenn Sie diesen Parameter bzw. Wert verwenden, werden alle einzelnen Installationsschritte angezeigt. In der Logausgabe wird die Animation (ein sich drehender Slash) unterbunden. |
| --configFile=<cfgfile> | Wenn Sie diesen Parameter verwenden, können Sie Intrexx mit Hilfe einer Konfigurationsdatei installieren (vgl. Intrexx mit Hilfe einer Konfigurationsdatei installieren (Headless). |
| --update - d |
Wenn Sie diesen Parameter verwenden, können Sie ein "Unattended Update" durchführen. Verwenden Sie den Parameter zusammen mit den Parametern --configFile oder --installationPath. |
|
--silent -s |
Wenn Sie diesen Parameter verwenden, werden die detaillierte Fortschrittsinformationen während des Setups unterbunden. Hinweis Der Parameter --silent steht in keinem Zusammenhang mit dem Intrexx Silent Track. Die Auswahl des Release Tracks treffen Sie während der Installation zu einem späteren Zeitpunkt. |
| --help | Mit diesem Parameter können Sie sich weitere Parameter anzeigen lassen. |
Beispiel
consolesetup.bat -t --logging=plain
Alternativ können Sie im Windowsexplorer die Datei "consolesetup.bat" markieren und über die rechte Maustaste als Administrator starten. Die optionalen Parameter stehen Ihnen dann nicht zur Verfügung.
Lizenzbedingungen akzeptieren
*** Intrexx Portal Server Windows (AMD64/EM64T) für Windows (AMD64/EM64T) ***
Um Dieses Produkt zu installieren, müssen Sie der Lizenzvereinbarung zustimmen.
Bitte lesen Sie sie aufmerksam durch.
Akzeptieren Sie die Lizenzbedingungen (Ja/Nein/Ansehen)?
Komponente auswählen
Folgende Komponenten stehen zur Verfügung. Wählen Sie eine aus.
1) Intrexx Portal Server Produktionsinstallation (Einzelserver)
2) Intrexx Portal Server Produktionsinstallation (Cloud/Cluster)
3) Intrexx Portal Server Minimalinstallation
Komponenten (1-3)?
Intrexx Portal Server Produktionsinstallation (Einzelserver)
Mit dieser Option wird eine für den Einzelserver-Produktiveinsatz optimierte Zusammenstellung von Komponenten installiert. Die Zusammenstellung enthält Portal Server, Portal Manager, Suchserver und verschiedene Datenbanktreiber.
Intrexx Portal Server Produktionsinstallation (Verteilte Cloud/Cluster)
Hier wird eine auf den Cloud- bzw. Clustereinsatz optimierte Zusammenstellung von Komponenten installiert. Die Zusammenstellung enthält Portal Server, Portal Manager, Cloudkomponenten, Suchserver und verschiedene Datenbanktreiber.
Weitere Informationen zur Cloud-Installation finden Sie in Abschnitt Intrexx in der Cloud installieren
Intrexx Portal Server Minimalinstallation
Mit dieser Option wird eine für Ihre Plattform passende, reduzierte Zusammenstellung von Komponenten installiert. Die Zusammenstellung enthält Portal Server, Portal Manager, Suchserver und die wichtigsten Datenbanktreiber.
Zusammenstellung vergleichen Welche Installations-Variante welche Komponenten enthält, können Sie sehen, wenn Sie auf "Zusammenstellung vergleichen" klicken.
Der Portal Manager wird an dieser Stelle nicht zum Download angeboten, da er keine Installation erfordert.
Den Portal Manager können Sie unter folgenden Links herunterladen:
|
Windows |
Download |
|
Linux |
Download |
|
Mac |
Download |
Pakete auswählen
Die folgenden Pakete werden installiert:
Java Runtime Environment
Installationssystem
Portal Server
Portal Server Einzelserver-Unterstützung
Apache Solr Search Server
Optionale Datenbanktreiber
Portal Manager
Akzeptieren Sie die Auswahl (Ja/Nein)?
Geben Sie "Ja" ein, um alle Pakete zu installieren.
Wenn Sie "Nein" eingeben, können Sie für jedes Paket einzeln entscheiden, ob Sie dieses installieren möchten oder nicht.
Wenn Sie die mit Intrexx ausgelieferte Java Runtime Environment nicht mitinstallieren möchten, geben Sie für dieses Paket "Nein" ein. Beachten Sie, dass Sie dann für die Installation bzw. den Betrieb von Intrexx eine eigene, kompatible Java Runtime Environment benötigen.
Intrexx Administration API
Wenn Sie die Intrexx Administration API mitinstallieren möchten, dann akzeptieren Sie die Auswahl nicht und geben Sie "Nein" ein.
Anschließend werden Sie aufgefordert, die Installation jedes einzelnen Pakets zu bestätigen (oder gegebenenfalls abzulehnen).
Anschließend werden Sie aufgefordert, die Installation jedes einzelnen Pakets zu bestätigen.
Möchten Sie das Paket Java Runtime Environment installieren (Ja/Nein)? Ja
Das Paket Installationssystem wird installiert, da es obligatorisch ist.
Möchten Sie das Paket Portal Server installieren (Ja/Nein)? Ja
Das Paket Portal Server Einzelserver-Unterstützung wird installiert, da Portal Server davon abhängt.
Möchten Sie das Paket Portal Server Cloud- & Cluster-Unterstützung installieren (Ja/Nein)? Nein
Möchten Sie das Paket Apache Solr Search Server installieren (Ja/Nein)? Ja
Möchten Sie das Paket Optionale Datenbanktreiber installieren (Ja/Nein)? Ja
Möchten Sie das Paket Portal Manager installieren (Ja/Nein)? Ja
Möchten Sie das Paket Intrexx Administration API installieren (Ja/Nein)? Ja
Bestätigen Sie die Frage "Möchten Sie das Paket Intrexx Administration API installieren (Ja/Nein)?" mit "Ja".
Detaillierte Informationen zur Installation der Intrexx Administration API über die Kommandozeile finden Sie in Abschnitt Windows - IAA über die Kommandozeile installieren.
JDK auswählen
Bitte geben Sie das gewünschte JDK an.
JDK-Pfad [C:\SetUps\Intrexx-Steady-Setup-06092021\professional\java\packaged\windows\amd64]
Drücken Sie "Enter", um das mit Intrexx ausgelieferte JDK auszuwählen. Falls Sie ein anderes JDK verwenden möchten, geben Sie hier den Pfad dorthin an.
Installationsverzeichnis angeben
Installationsverzeichnis [C:\intrexx]:
Drücken Sie "ENTER" um das vorgeschlagene Installationsverzeichnis auszuwählen. Das Verzeichnis "intrexx" wird dann automatisch angelegt.
Instanzname festlegen
Bitte wählen Sie einen Instanznamen.
Um die Installation mit einem leeren Instanznamen fortzusetzen, geben Sie bitte $ ein.
Installationsinstanz (Standardinstanz=$) [intrexx]:
Dieser Schritt der Installation ist für Sie relevant, falls Sie mehrere Instanzen von Intrexx installieren möchten.
Geben Sie das $-Zeichen ein, wenn Sie nur eine Instanz von Intrexx installieren möchten (Standardinstanz).
Geben Sie der Intrexx-Instanz einen eigenen Namen, wenn Sie mehrere Intrexx-Instanzen installieren möchten. Über die unterschiedlichen Namen lassen sich die unterschiedlichen Intrexx-Instanzen unterscheiden. Gleichzeitig ermöglicht diese Option die Parallelinstallation von Intrexx.
Release-Track angeben
Bitte geben Sie Ihren Release Track ein (Steady, Silent) [SILENT]
Release Track
Hier können Sie den Release Track wählen, dem Sie folgen möchten.
Ein Wechsel vom Silent Track zum Steady Track ist jederzeit möglich. Ein Wechsel vom Steady Track zum Silent Track ist ein Mal pro Jahr zu einem definierten Zeitpunkt möglich. In der Regel ist dies im März der Fall.
Detaillierte Informationen zu Release Tracks finden Sie in folgendem Abschnitt Silent und Steady Track.
Solr konfigurieren
Standardmäßig wird der Apache Solr-Suchserver zusammen mit Intrexx installiert. Er stellt die Suche-Funktonalität für Ihr Portal zur Verfügung.
Im Standard wird der Apache Solr-Suchserver auf demselben Server wie Intrexx installiert. Daher ist als Host "127.0.0.1" (localhost) voreingestellt. Als Port wird 8983 vorgeschlagen.
Sie haben aber auch die Möglichkeit, den Apache Solr-Suchserver auf einem anderen Server zu installieren. Dann müssen Sie die Angaben entsprechend anpassen.
Der Intrexx Portal Server authentifiziert sich am Solr-Suchserver mit Benutzer und Passwort. Ändern Sie die Default-Authentifizierungsdaten.
Weitere Informationen
Individuelle Solr-Konfiguration
Apache Solr Konfiguration
Host: 127.0.0.1
HTTP-Port: 8985
User: solr
Passwort (Default "SolrRocks"): *********
Akzeptieren Sie diese Einstellungen (Ja/Nein)?
Weitere Informationen
https://solr.apache.org/resources.html
https://solr.apache.org/guide/solr/latest/getting-started/tutorial-solrcloud.html
Installationsroutine wird ausgeführt
Nachdem Sie alle Konfigurationseinstellungen vorgenommen haben, startet die (eigentliche) Installationsroutine.